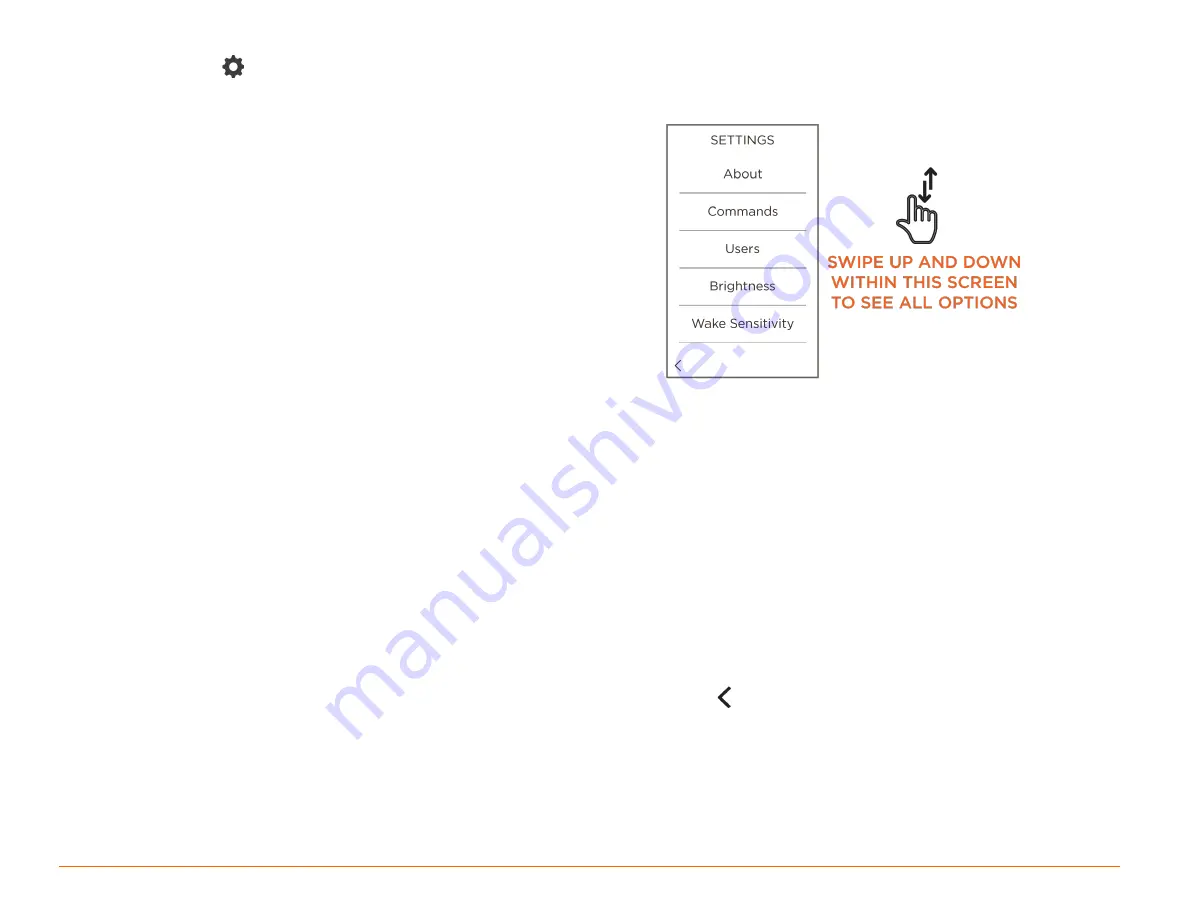
Savant Pro Remote User Guide
7 of 23
Copyright 2018 Savant Systems., LLC
009-1410-04 | 180228
5.
SETTINGS
In the SETTINGS screen, a user can view and modify hardware related functions. Adjusting sleep timers, screen brightness and viewing versioning
information are a few of the actions available.
About
The About page gives specific versioning and FCC information about
the Pro Remote
Model
:
Model Number of the Pro Remote (SUR-1000) is displayed.
Version
:
Version of software loaded on the Pro Remote.
S/N
:
Serial number of the Pro Remote
FCC ID
: / IC:
Regulatory information
Software Update
: A software updated can be manually triggered from
this screen, if the Host has it available.
Commands
Only available if custom workflows are configured and visible in this
room.
Users
User Accounts created in the Savant Pro 8 App will be synced to and
appear on the Remote. Scenes and Favorites are saved per User.
Wi-Fi Information (REM-2000 only)
Network:
Displays the name of the SSID.
IP Address:
Provides the IP Address of the Remote.
Strength
: Wi-Fi single strength displays in a fraction out of 4 and the
measured db strength.
Channel
: SSID channel with the frequency.
Frequency
: Shows the frequency band that the Remote is assigned to.
CONFIGURE WI-FI
: Resets the Wi-Fi configuration. Removing the saved
SSID information.
Brightness
Tap to access the Brightness adjustment screen. In this screen, there are
five levels of intensity to choose from. Set the brightness level by
selecting more or fewer dots. Selecting more dots indicate a brighter
screen.
NOTE
: Fewer dots will extend the battery life.
Wake Sensitivity
Wake Sensitivity is the amount of movement required to wake up the
Remote after it has gone to Sleep. Tap to access the Wake Sensitivity
field. In the Wake Sensitivity adjustments screen, select Low, Medium, or
High. A setting of High will require less movement of the Remote to
wake it up.
Sleep
Sets the amount of time the Remote will stay active without moving or
pressing a button before going to sleep or into power saver mode. Tap
to access the Sleep adjustments screen. Select the time for the remote
to stay active. The selections range from 10 seconds to 2 minutes.
NOTE
: Shorter times will extend the battery life.
Send Diagnostics
When troubleshooting a problem, the Savant Support Team may require
the embedded logs from the Remote. Pressing the Send Diagnostics
field will upload the log files to the Savant Host. Full communications
between the Remote, Remote Base, and Host are required. With the log
files loaded in the Host, the Savant Support Team can view the files and
take any necessary actions required.
Factory Reset (REM-2000 only)
This will remove user data and Wi-Fi information from the remote and
reboot the device.
BACK ARROW
Select the left arrow to revert back to the Services screen.








































