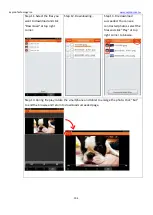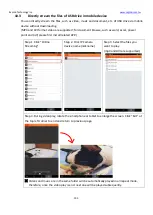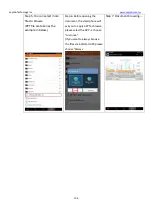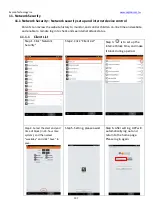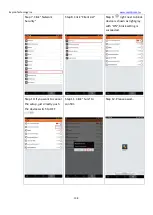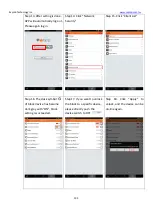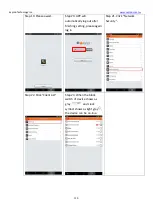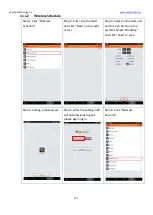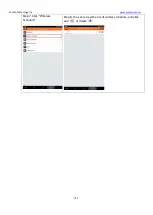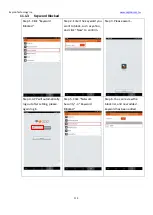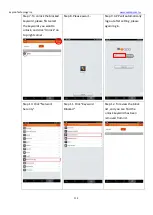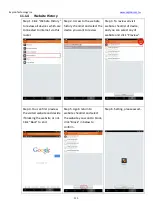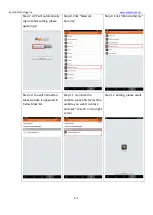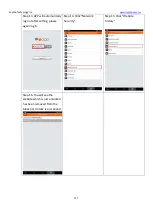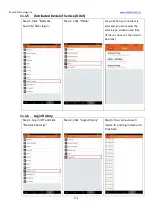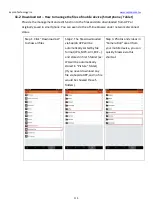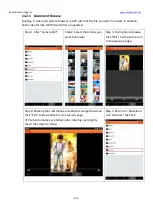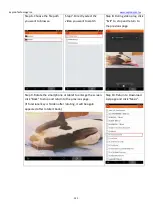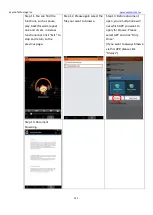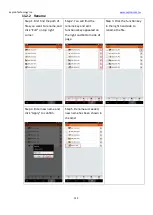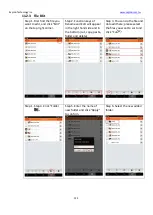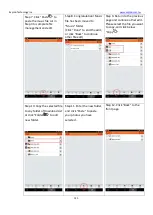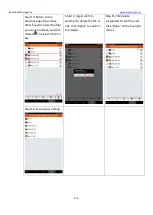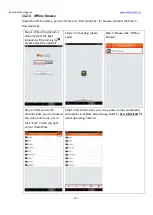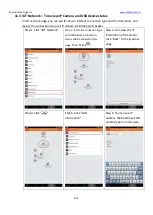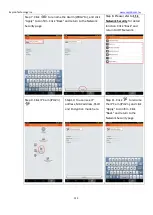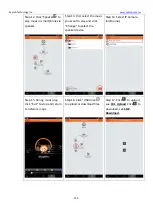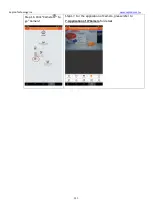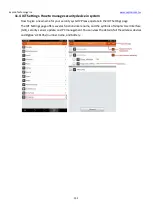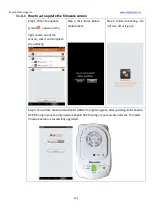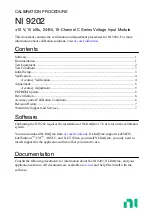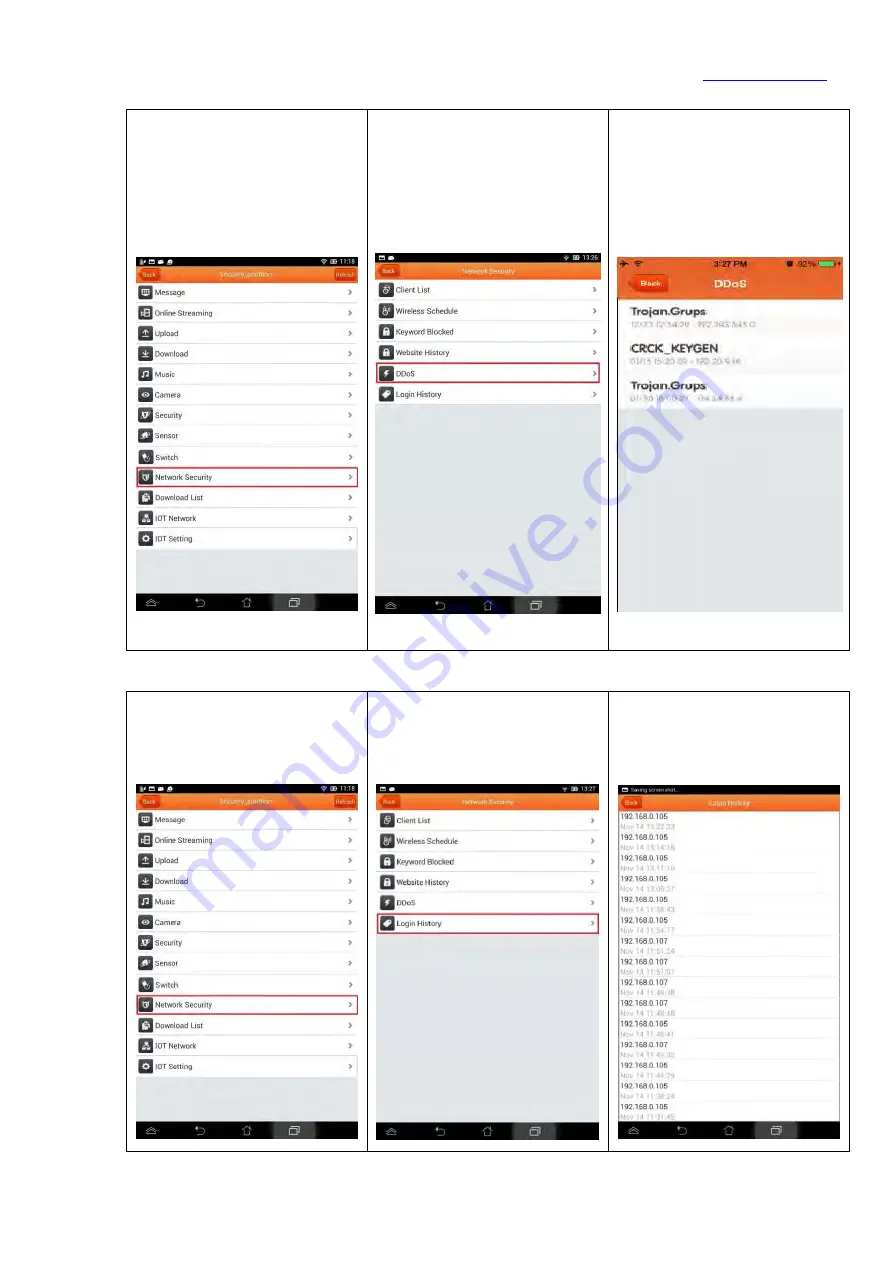
Sapido Technology Inc.
118
11.1.5
Distributed Denial of Service (DDoS)
Step 1. Click “Network
Security” after log-in.
Step 2. Click “DDoS”
Step 3. When your network is
attacked, you can review the
attack type, situation and time.
(If there's no event, the list will
be blank)
11.1.6
Login History
Step 1. Log in IOT and click
“Network Security”
Step 2. Click “Login History”
Step 3. You can review all
device IP, and log-in date and
time here.