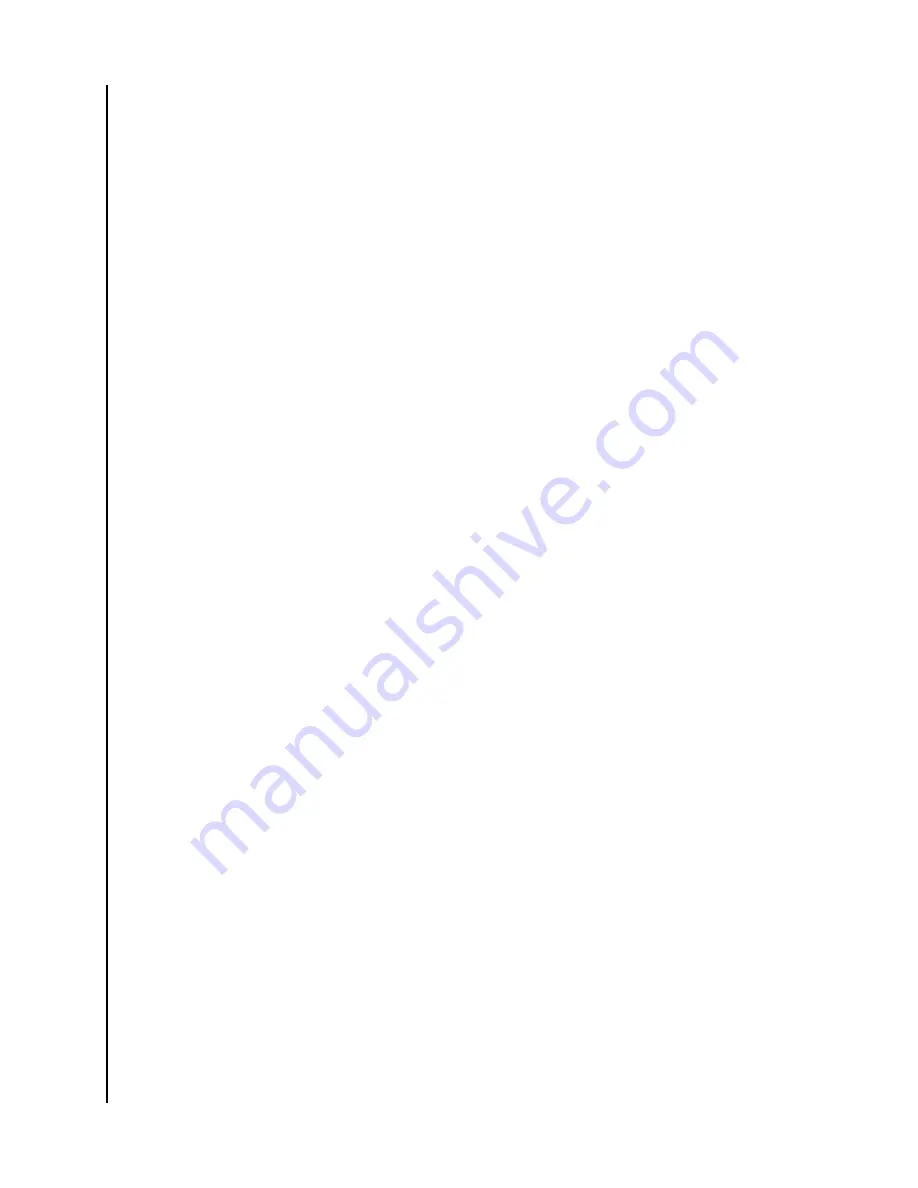
3. Tap
Upload photos or videos
to add existing content, or Tap
Take a photo
to
add new pictures.
Add Content – Drag-and-Drop
The drag-and-drop process can be performed with the ibi.com web app or ibi
desktop app.
MyCloud.com Web App
The drag-and-drop process for the ibi.com web app is a function of the personal
computer operating system and Internet browser. Follow these basic steps to perform
this function:
1.
Through the ibi.com web app, navigate to the location within the
Files
section that is to be the file or folder destination for the drag-and-drop
process.
2. Navigate to the location on the personal computer where the source file or
folder is located for the drag-and-drop process.
a. For Microsoft Windows use File Explorer, for macOS use Finder.
3. Click on the file or folder to drag-and-drop, and hold down the mouse
button.
4. Drag the selected file or folder to the destination selected within the
ibi.com web app and let go of the mouse button.
5. The selected file or folder should copy or move to the chosen destination.
Desktop App
The ibi desktop app uses the functionality within Windows Explorer and macOS Finder
to search, move and view files. Therefore, the the drag-and-drop process is a function
of the Graphical User Interface (GUI) of Windows and macOS. These are the basic
steps to perform the drag-and-drop function:
1.
Access the ibi device through the ibi desktop app (ibi desktop icon).
2. Access the location on your Windows or macOS / OS X system that will be
included in this copy process.
3. Click on the file or folder to drag-and-drop, and hold down the mouse
button.
4. Drag the file or folder to the new location and let go of the mouse button.
5. Your file or folder should copy or move to the chosen destination.
Backup, Sync & Add Content
ibi
User Manual
12






























