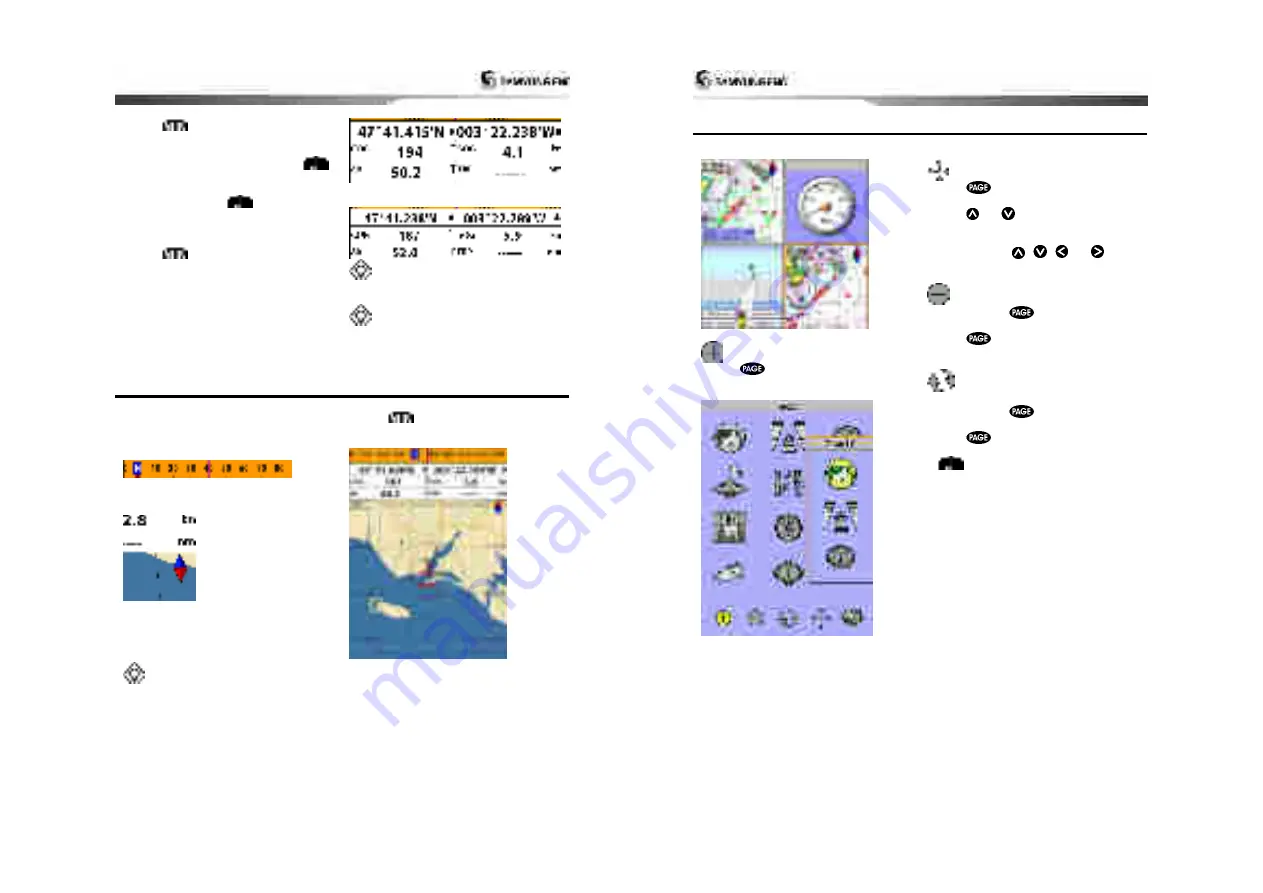
Installation and Operation Manual
23
Setting the data displayed in data bar
1 Press
and select
Data bar
.
2 Select
Data
bar
then
Data
bar
setup
.
3 Move the cursor key to highlight the data
field you want to change then press
.
4 Select
Data type
.
5 Select a desired data you want to display in
the field then press
.
6 Repeat above steps if necessary.
Selecting the Data bar size
1 Press
and select
Data bar
.
2 Select
Data bar
then
Data bar size
.
3 Select the desired size of data bar.
[Large]
[Small]
Tip:
If you select None for all data
fields, the data bar will disappear to save
space for the chart.
Tip:
Even though you setup a data bar
for specific window, the data bar is not apply
to all other window.
4-4 Compass
The chart plotter computes compass direction
from the constellation of GPS satellites. For
the GPS chart plotter to compute direction
the vessel must be moving through the
water.
For easy reading and recognition, there is a
compass needle at top right side.
When the compass is displayed, COG is
always displayed in data field.
Also when you are navigating to a point, COG
and BRG is always displayed in data bar.
Tip
COG(Course Over Ground)
–
The course you
vessel is heading.
BRG(Bearing)
–
The direction from your
current position to a destination point.
To turn the compass off or on:
1 Press
and select
Data bar
.
2 Select
Compass
.
Installation and Operation Manual
24
4-5 Multi window displays
The Chart plotter can display up to four
windows at the same time.
Adding a window
1
Press
and select
Add
icon.
2 Select an icon you want to add.
3 Repeat above steps if necessary.
Changing window size
1 Press
and select
Split
icon on
bottom.
2 Press
or
to change the height of
the windows if there is only two windows. If
the unit is displaying more that three
windows, press
,
,
or
to
change the height of the windows.
Deleting a window
1 Press and hold
to select a window
you want to delete.
2 Press
and select
Remove
icon to
remove.
Replacing two windows on the
display
1 Press and hold
to active desired
window you want to replace.
2 Press
, select
Replace
icon.
3 Select icon you want to display then press
.



























