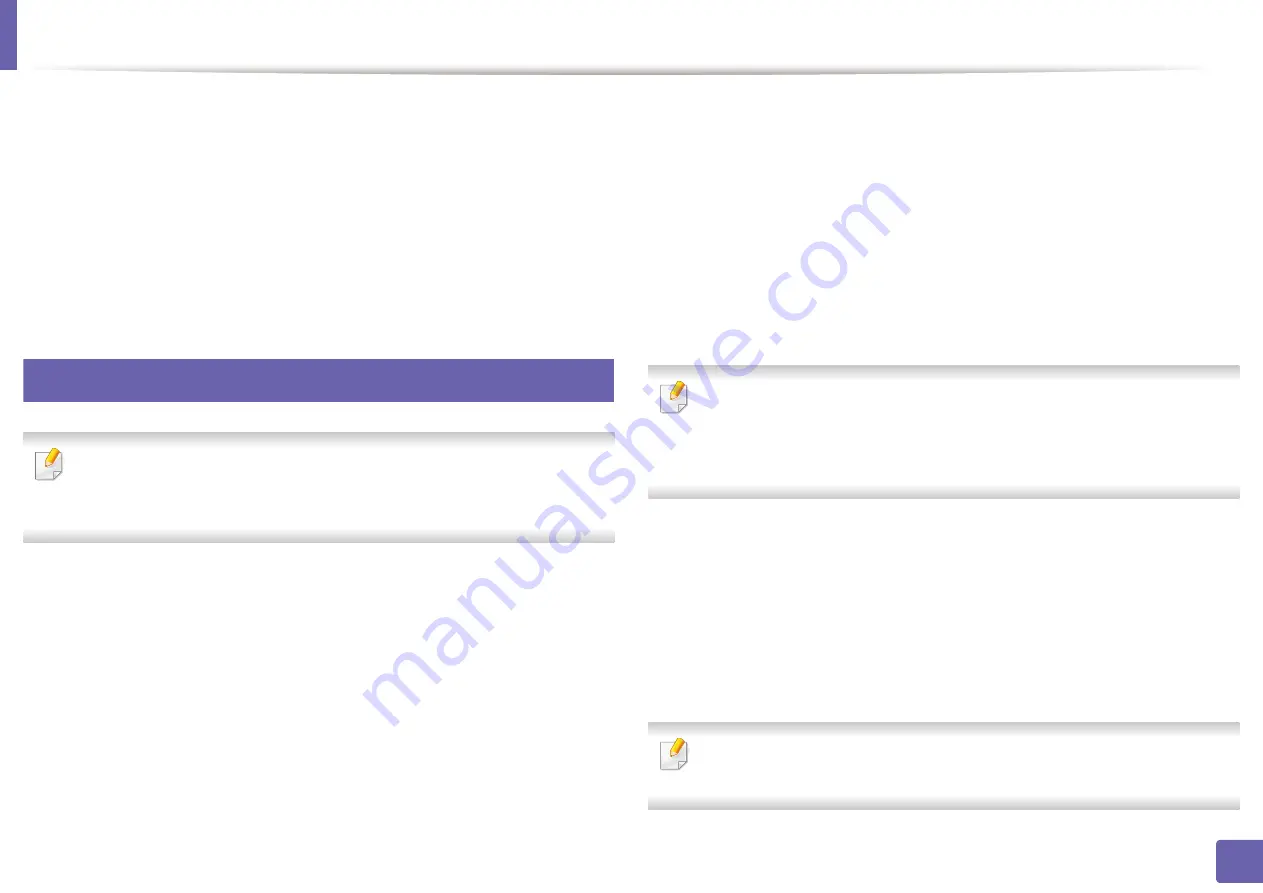
201
2. Using a Network-Connected Machine
Google Cloud Print™
Google Cloud Print™ is a service that allows you to print to a printer using your
smart phone, tablet, or any other web-connected devices. Just register your
Google account with the printer, and you are ready to use the Google Cloud
Print service. You can print your document or email with Chrome OS, Chrome
browser, or a Gmail™/ Google Docs™ application on your mobile device, so you
don’t need to install the printer driver on the mobile device. Refer to the Google
website (http://support.google.com/cloudprint) for more information about
34
Registering your Google account to the printer
•
Make sure the printer machine is turned on and connected to a wired or
wireless network that has access to the Internet.
•
You should create your
account in the advance.
1
Open the Chrome browser.
3
Sign in to the Google website with your Gmail address.
4
Enter your printer’s IP address in the address field and press the Enter key
or click
Go
.
5
Click
Login
in the upper right corner of the SyncThru™ Web Service
website.
6
If it’s your first time logging into
SyncThru™ Web Service
you need to
log-in as an administrator. Type in the below default
ID
and
Password
.
We recommend you to change the default password for security
reasons.
•
ID: admin
•
Password: sec00000
If the network environment is using a proxy server, you need to configure
the proxy’s IP and port number from
Settings
>
Network Settings
>
Google Cloud Print
>
Proxy Setting
. Contact your network service
provider or network administrator for more information.
7
When the
SyncThru™ Web Service
window opens, click
Settings
>
Network Settings
>
Google Cloud Print
.
8
Enter your printer’s name and description.
9
Click
Register
.
The confirmation pop-up window appears.
If you set the browser to block pop-ups, the confirmation window will not
appear. Allow the site to show pop-ups.
Содержание Xpress C48x series
Страница 3: ...3 BASIC 5 Appendix Specifications 125 Regulatory information 133 Copyright 146 ...
Страница 79: ...Redistributing toner 86 3 Maintenance ...
Страница 81: ...Replacing the toner cartridge 88 3 Maintenance 1 2 ...
Страница 83: ...Replacing the imaging unit 90 3 Maintenance ...
Страница 85: ...Replacing the waste toner container 92 3 Maintenance 2 1 ...
Страница 90: ...Cleaning the machine 97 3 Maintenance 1 2 1 2 ...
















































