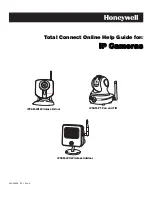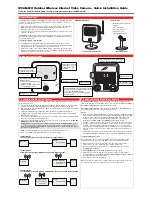ENGLISH
86
86
✤
PictBridge
TM
function works only in
<M.Player>
mode.
➥
page 19
✤
By connecting the Camcorder to printers with PictBridge support (sold separately), you can send images from the
Memory Card directly to the printer with a few simple operations.
✤
With the PictBridge Support, you can control the printer directly through your Camcorder in order to print out stored
pictures. For direct printing of your stored pictures using the PictBridge function, you must connect your Camcorder to a
PictBridge printer using a USB cable.
Connecting To a Printer
1. Turn your printer power off.
■
Turn your Camcorder on by setting the
[Power]
switch to
[PLAYER]
.
2. Set the
[Mode]
switch to
[MEMORY]
.
3. Press the
[MENU]
button.
■
The menu list will appear.
4. Move the
[Zoom]
lever up or down to select
<System>
, then press the
[OK]
button.
5. Move the
[Zoom]
lever up or down to select
<USB Connect>
, then press the
[OK]
button.
6. Move the
[Zoom]
lever up or down to select
<Printer>
, then press the
[OK]
button.
■
<Computer>
: Connect to a computer.
■
<Printer>
: Connect to a printer. (To use the PictBridge function, connect to a printer.)
7. Connect your Camcorder to the printer using the provided USB cable.
8. Turn your printer power on.
■
The PictBridge menu screen appears automatically after a short period.
■
The cursor highlights
<Print>
.
PictBridge
TM
Printing Your Pictures – Using the PictBridge
TM
Move
Select
Exit
MENU
OK
ZOOM
Computer
Printer
6
4
M.Player Mode
√
System
Clock Set
Remote
Beep Sound
USB Connect
Language
√
On
√
On
√
Computer
√
English
Move
Select
Exit
MENU
OK
ZOOM
2/46
2/46
M.Player Mode
Back
Clock Set
Remote
Beep Sound
USB Connect
Language
01040E VPD963 UK~095 3/20/06 1:35 PM Page 86