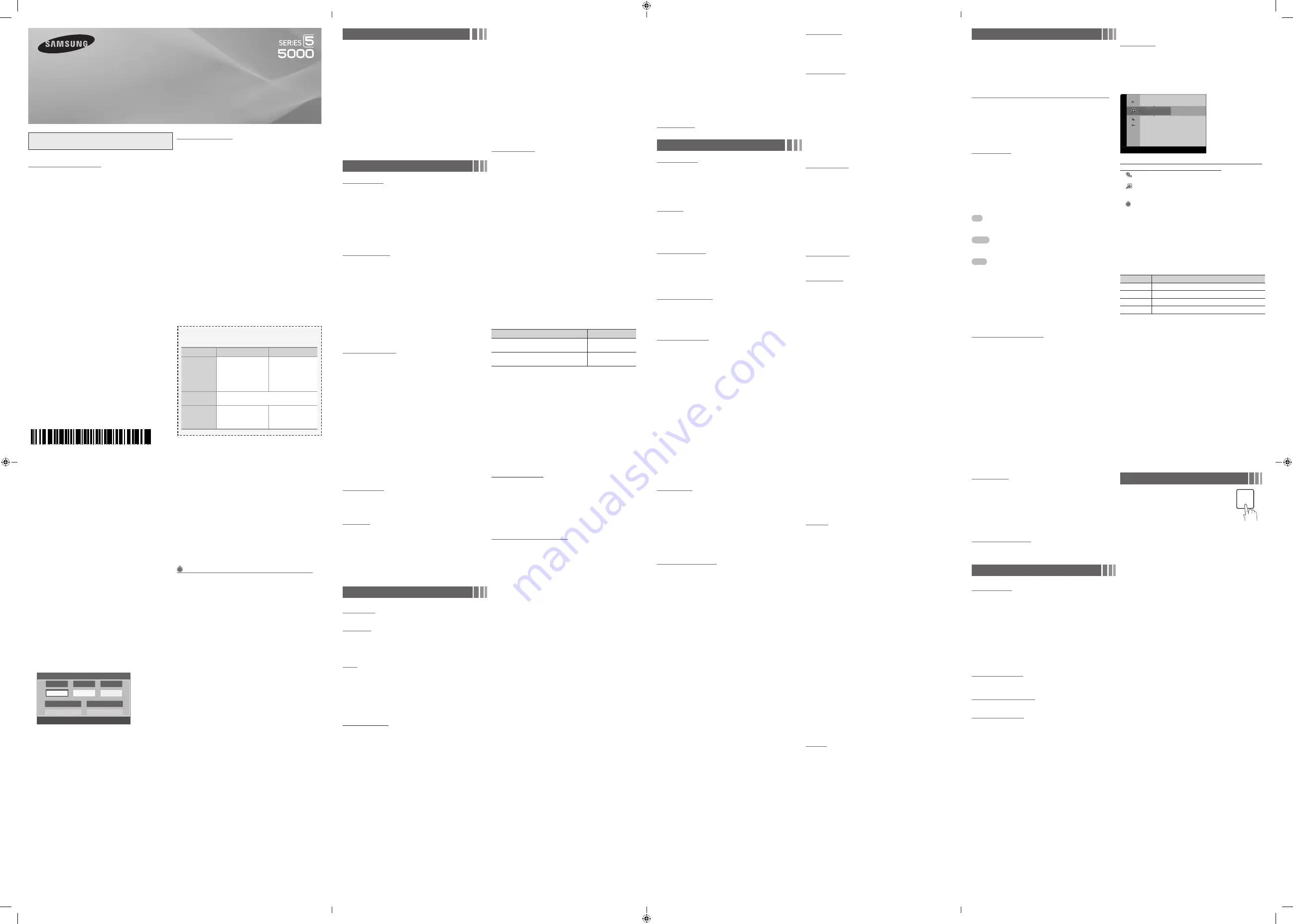
defaults.
Channel Menu
❑
Memorizing Channels
If you are not using a cable box or satellite box, when you first set up
your TV using
Plug & Play
, the TV memorized the channels that were
available over the air or through your cable system and added them to
the
Channel List
. The
Antenna
and
Auto program
functions described
below let you re-run the channel memorization function without having to
re-run the
Plug & Play
procedure.
Antenna (Switch to Cable / Switch to Air
t
)
Before your television can memorize the available channels, you must
select your TV's signal source,
Air
(using an antenna) or
Cable
. Select
Menu >
Channel
>
Antenna
>
Air
or
Cable
. After you have selected the
signal source, go on to the Auto Program function.
✎
Selecting the signal source using the
Antenna
function also
determines the signal source the TV is tuned to. For example, if you
receive your TV signal over the air, and you select
Cable
, you will
see only snow. You must select
Air
to see a picture.
Auto Program
The
Auto Program
function memorizes all channels that are available
over the air or through your cable system and adds them to the
Channel
List
.
✎
If your TV is connected to a cable box or satellite box, you do not
need to run
Auto Program
. You will use the tuner in the box, not the
tuner in the TV, to select channels.
To start
Auto Program
, follow these steps:
1.
Push
MENU
m
→
Channel
→
Auto Program
→
ENTER
E
on your
remote. The Antenna Source screen appears.
2.
On the Antenna Source screen, select the source of your TV signal.
Air
If your TV is connected to an antenna choose
Air
, and then press
ENTER
E
. The TV will automatically start memorizing channels.
Cable
If your TV is connected to a cable outlet, choose
Cable
, and then
press
ENTER
E
. Go to Step 3.
Auto
If you choose
Auto
, and then press
ENTER
E
, the TV will
automatically select the correct Antenna source. Go to Step 3.
3.
On the Cable Type screen, use the
◄/►/▲/▼
buttons to select the
type of digital and analog cable systems you have:
STD
,
HRC
, or
IRC
. Most systems are
STD
(Standard). When done, select
Start
,
and then press
ENTER
E
. The TV will start memorizing channels.
✎
Channel memorization can take up to 45 minutes, depending on
your cable system.
✎
Memorized channels are added to the
Added Channels
list. These
are the channels you will see when you use the Channel buttons on
your remote.
Clear Scrambled Channel
This function filters out scrambled channels after
Auto Program
is
completed. This process may take 20~30 minutes.
✎
Press the
ENTER
E
button to stop
Clear Scrambled Channel
.
✎
This function is only available in
Cable
mode.
❑
Managing Channels
Channel List
See your list of Added channels, Favorite channels, or channels you've
scheduled for viewing. Add or delete Favorite channels, add or delete
channels from the
Added Channels
list, schedule channels or programs
for viewing. Select a channel to watch on the
All Channels
,
Added
Channels
, or
Favorite
screen by pressing the
▲/▼
buttons, and then
pressing the
ENTER
E
button.
✎
If you use a cable box or satellite box, you cannot use the
Channel
List
functions.
Added Channels
6
Air
6-1
♥ TV #6
7-1
♥ TV #7
8
Air
9
Air
9-1
♥ TV #9
10
Air
10-1
♥ TV #10
11-1
♥ TV #11
Air
'
Zoom
'
Select
T
Tools ► Next Program
Channel List Screens icons are listed on the left side. Select an
icon using the
▲/▼
buttons to view each list.
■
All Channels
: Shows all currently available channels including
those you deleted from the
Added Channels
list.
■
Added Channels
: Shows all Added Channels. These are the
channels that appear when you press the
CH
button.
■
*
Favorite
: Shows all favorite channels.
■
Programmed
: Shows all channels and programs currently
scheduled using
Timer Viewing
.
✎
Remote control buttons active on the
Channel List
screen.
x
Green (
Zoom
): Enlarges or shrinks a channel number.
x
Yellow (
Select
): Move the cursor to a channel. Press the Yellow
button to select the channel. A
c
mark appears. Repeat to select
additional channels. Then, open the Tools menu and apply a
function to the channels you selected.
x
T
(
Tools
): Displays the
Channel List
Tools menu. (The Tools
menus may differ depending on the situation.)
x
►
(
Next Program
): Displays next programs.
Display Icons Used in the Channel List Screens
Icons
Meaning
c
A selected channel.
*
A Favorite channel.
)
A reserved program.
(
A program currently being broadcast.
❑
The Channel List Tools Menu
O
Channel List
→
t
The Channel List Tools menu contains most of the functions you can use
on the
All Channel
,
Added Channels
, and
Favorite
List screens. To
view, select a list screen, select a channel, and then press the
TOOLS
button.
■
Add / Delete
: Delete a channel from or add a channel to the
Added
Channels
list.
To delete channels from the
Added Channels
list, follow these steps:
1.
Select one or more channels in the
Added Channels
list using the
▲/▼
buttons and the Yellow (
Select
) button on your remote.
2.
Press the
TOOLS
button on your remote. The Tools menu appears.
3.
Select
Delete
in the Tools menu, and then press the
ENTER
E
button.
■
Digital Clean View
: If the broadcast signal received by your TV is
weak, you can activate the
Digital Clean View
feature to reduce any
static and ghosting that may appear on the screen.
✎
When the signal is weak, try all the
Digital Clean View
options until
the TV displays the best picture.
■
MPEG Noise Filter
: Reduces MPEG noise to provide improved
picture quality.
■
HDMI Black Level
: For HDMI signals, select the black level to adjust
the screen depth. Low make blacks look darker.
✎
Available only in
HDMI
mode (RGB signals).
■
Film Mode
: Sets the TV to automatically sense and process film
signals from all sources and adjusts the picture for optimum quality.
✎
Available in ATV, DTV (interlace), AV, COMPONENT (480i / 1080i)
and HDMI (480i / 1080i).
■
LED Clear Motion
: Removes drag from fast scenes with a lot of
movement to provide a clear picture.
Picture Reset
Resets the picture settings to their factory defaults.
Sound Menu
Mode
t
■
Standard
: Selects the normal sound mode.
■
Music
: Emphasizes music over voices.
■
Movie
: Provides the best sound for movies.
■
Clear Voice
: Emphasizes voices over other sounds.
■
Amplify
: Increase the intensity of high-frequency sounds to allow a
better listening experience for the hearing impaired.
Equalizer
Available in Standard sound mode only.
■
Balance L/R
: Adjusts the balance between the right and left speaker.
■
100Hz / 300Hz / 1KHz / 3KHz / 10KHz (Bandwidth Adjustment)
:
Adjusts the loudness of specific bandwidth frequencies.
■
Reset
: Resets the equalizer to its default settings.
DTS TruSurround
Available in
Standard
sound mode only.
DTS TruSurround is a patented DTS technology that solves the problem
of playing 5.1 multichannel content through two speakers. TruSurround
delivers a compelling, virtual surround sound experience through any
two-speaker playback system, including internal television speakers. It is
fully compatible with all multichannel formats.
Preferred Language
Digital channels only.
Digital-TV broadcasts can transmit many audio tracks simultaneously (for
example, simultaneous translations of a program into foreign languages).
✎
You can only select a language from among the ones being
broadcast.
Multi-Track Sound
Analog channels only.
■
Mono
: Select for channels that are broadcasting in mono or if you are
having difficulty receiving a stereo signal.
■
Stereo
: Select for channels that are broadcasting in stereo.
■
SAP
: Select to listen to the Separate Audio Program, which is usually
a foreign-language translation.
✎
Depending on the program being broadcast, you can listen to
Mono, Stereo
or
SAP
.
Auto Volume
Because each station has its own broadcasting conditions, the
volume may fluctuate each time you change the channel. This feature
automatically adjusts the volume of a channel by lowering the sound
output when the modulation signal is high or by raising the sound output
when the modulation signal is low.
SPDIF Output
The SPDIF (Sony Philips Digital InterFace) outputs an uncompressed
digital audio signal when you connect the digital audio jack on the back
of the TV to a digital audio in jack on a receiver or home theater.
■
Audio Format
: You can select the Digital Audio output (SPDIF)
format. The available Digital Audio output format may differ depending
on the input source.
✎
By connecting the TV to a receiver or home theater with
Dolby
Digital
and 5.1ch speakers and selecting
Dolby Digital
, you can
maximize your interactive 3D sound experience.
■
Audio Delay
: Lets you correct timing mismatches between the audio
track and the video when you are watching the TV and listening to
digital audio output from the TV through an external device such as
an AV receiver. When you select
Audio Delay
, a slider appears. Use
the left and right arrow buttons to adjust the slider. Press
ENTER
E
when done (0ms ~ 250ms).
Speaker Select
If you are listening to the sound track of a broadcast or movie through an
external receiver, you may hear a sound echo caused by the difference in
decoding speed between the TV’s speakers and the speakers attached
to your audio receiver. If this occurs, set the TV to
External Speaker
.
✎
When you set
Speaker Select
to
External Speaker
, the TV’s
speakers are turned off. You will hear sound through the external
speakers only. When you set
Speaker Select
to
TV Speaker
both
the TV’s speakers and the external speakers are on. You will hear
sound through both.
✎
When
Speaker Select
is set to
External Speaker
, the
VOLUME
and
MUTE
buttons will not operate and the sound settings will be
limited.
✎
If there is no video signal, both the TV’s speakers and the external
speakers will be mute.
Visual Impaired
Digital channels only.
Adds verbal description to the main audio to help the visually impaired.
Sound Reset
Resets all sound settings to the factory.
To add channels to the
Added Channels
list, follow these steps:
1.
Select one or more channels in the
All Channels
list using the
▲/▼
buttons and the Yellow (
Select
) button on your remote.
2.
Press the
TOOLS
button on your remote. The Tools menu appears.
3.
Select
Add
in the Tools menu, and then press the
ENTER
E
button.
✎
All deleted channels are shown on the
All Channels
list. You add
channels back to the
Added Channels
list on the
All Channels
list.
✎
A gray-colored channel indicates the channel has been deleted from
the
Added Channels
list.
✎
The
Add
menu option only appears for deleted channels.
■
Add to Favorite /Delete from Favorite
t
: Lets you add
channels to and delete channels from your
Favorites
list.
To add channels to the
Favorites
list, follow these steps:
1.
Select one or more channels in the
All Channels
list using the
▲/▼
buttons and the Yellow (
Select
) button on your remote.
2.
Press the
TOOLS
button on your remote. The Tools menu appears.
3.
Select
Add to Favorite
in the Tools menu, and then press the
ENTER
E
button.
To delete channels from the
Favorites
list, follow these steps:
1.
Select one or more channels in the
Favorite
Channels list using the
▲/▼
buttons and the Yellow (
Select
) button on your remote.
2.
Press the
TOOLS
button on your remote. The Tools menu appears.
3.
Select
Delete from Favorite
in the Tools menu, and then press the
ENTER
E
button.
■
Timer Viewing
: You can schedule a channel to be displayed
automatically at a set time, even when you are watching another
channel. You must set the current time first in the
Time
>
Clock
function to use
Time Viewing
.
To schedule a channel, follow these steps:
1.
Select a channel in the
Added Channels
list using the
▲/▼
buttons
and the Yellow (
Select
) button on your remote.
2.
Press the
TOOLS
button on your remote. The Tools menu appears.
3.
Select
Time Viewing
in the Tools menu, and then press the
ENTER
E
button. The Time Viewing screen appears.
Antenna
Channel
Repeat
▲
DTV Air
6-1
Once
▼
L
Move
U
Adjust
E
Enter
R
Return
Timer Viewing
Date
Start Time
01-01-2013
12 : 01 am
4.
Use the
◄/►
buttons to move from entry field to entry field and the
▲/▼
buttons to change the entries. Where numbers are displayed,
you can also enter numbers directly using the number keypad on
your remote.
✎
If you select
Everyday
or
Every Week
, the date you select in the
Date field becomes the start date for your scheduled viewing.
For
Everyday
, the TV will turn on every day, at the time you
selected, starting from that date. For
Everyweek
, the TV will turn
on every week, on the same day of the week as the start date
you selected, at the time you selected, from that day on. If you
select
Once
, the TV will turn on once, on the date and time you
selected.
5.
Press the
ENTER
E
button on your remote when done.
✎
Only
Added Channels
can be scheduled.
✎
Scheduled programs and channels are displayed in the
Programmed
List.
✎
When you select a digital channel, press the
►
button to view the
digital program list. If you highlight a program in the list, and then
press the
ENTER
E
(
Schedule
) button, you set
Timer Viewing
for
that program directly.
■
Channel Name Edit
: Analog channels only. Lets you assign a name
of up to five characters to an analog channel. For example, Hist,
Food, Golf, etc. This makes it easier to find and select a channel.
■
Deselect All
: Deselect all the selected displayed channels.
✎
You can only select
Deselect All
when one or more channels are
selected.
■
Select All
: Select all the channels in the displayed channel list.
■
Auto Program
: See
Auto Program
under Memorizing Channels.
Programmed List (on the Channel List Screen)
The
Programmed
list displays the channels and programs you have
scheduled for viewing using the
Time Viewing
function. You can view,
modify, or delete a show you have scheduled using the functions on the
Programmed
List screen Tools menu.
Programmed List Screen Tools Menu
O
Channel List
→
Programmed
→
t
■
Change Info
: Change the scheduling information for a show or
channel you have scheduled.
To change the information, follow these steps:
1.
Select the
Programmed
List icon on the left side of the
Channel List
screen, and then press the
ENTER
E
button.
2.
On the
Programmed
List screen, select the show or channel entry
you want to change, and then press the
TOOLS
button. The Tools
Menu appears.
3.
Select
Change Info
, and then press the
ENTER
E
button. The
Time Viewing
screen appears.
4.
Use the
◄/►
buttons to move from entry field to entry field and the
▲/▼
buttons to change the entries. Where numbers are displayed,
you can also enter numbers directly using the number keypad on
your remote.
Press the
ENTER
E
button when done.
■
Cancel Schedules
: Cancel a show or channel you have scheduled.
To cancel a scheduled show or channel, follow these steps:
1.
Select the
Programmed
List icon on the left side of the
Channel List
screen, and then press the
ENTER
E
button.
2.
On the
Programmed
List screen, select the show or channel entry
you want to cancel, and then press the
TOOLS
button. The Tools
Menu appears.
3.
Select
Cancel Schedules
, and then press the
ENTER
E
button.
The
Cancel Schedule
screen appears.
4.
Select
OK
, and then press the
ENTER
E
button.
■
Information
: Display the information for a show or channel you have
scheduled. You can also change the schedule Information.
1.
Select the
Programmed
List icon on the left side of the
Channel List
screen, and then press the
ENTER
E
button.
2.
On the
Programmed
List screen, select the show or channel entry
you want information for, and then press the
TOOLS
button. The
Tools Menu appears.
3.
Select Information, and then press the
ENTER
E
button. The
Timer
Viewing Info
screen appears.
4.
Select
Change Info
and press the
ENTER
E
button to change
information, or select Close and press the
ENTER
E
button to close
the Information screen.
■
Select All / Deselect All
: You can select or deselect all channels in
the channel list.
❑
Other Channel Menu Functions
Channel Mode
Lets you select the channel list displayed when you press the
<
CH
>
(Channel) button on your remote. For example, if you select
Favorite
Channels
, you will only see Favorite channels when you press the
<
CH
>
button.
Fine Tune
Analog channels only.
If the reception is clear, you do not have to fine tune the channel, as this
is done automatically during the search and store operation. If the signal
is weak or distorted, fine tune the channel manually.
✎
Select the channel, and then select
Fine Tune
.
✎
Fine tuned channels that have been saved are marked with an
asterisk “*” on the right-hand side of the channel number in the
channel banner.
✎
To reset fine-tuning, select the channel, select
Fine Tune
, and then
select
Reset
on the
Fine Tune
screen.
Setup Menu
Plug & Play
Lets you re-run the
Plug & Play
initial setup procedure.
Language
Set the menu language.
✎
Choose between
English
,
Español,
and
Français
.
❑
Setting the Time
Time
✎
The time you set will appear when you press the
INFO
button.
■
Clock
: Set the clock so you can use the various timer features of the
TV.
✎
If you disconnect the power cord, you have to set the clock again.
To set the clock, follow these steps:
1.
Select
Setup
>
Time
>
Clock
.
2.
Press
ENTER
E
and select
Auto
or
Manual
, and then press
ENTER
E
again.
If you selected Auto:
The TV will automatically download the correct time from a digital
channel.
y
Select
Time Zone
, and then press the
ENTER
E
button. Use
the
▲/▼
buttons to select your
Time Zone
, and then press
ENTER
E
.
y
Select
DST
(Daylight Savings Time), and then press
ENTER
E
. Select
On
if you want to turn the
DST
adjustment on and off manually. Select
Off
to turn off the
DST
adjustment. Select
Auto
if you want the TV to
adjust to
DST
automatically. Press
ENTER
E
when done.
✎
DST
and
Time Zone
function are only available when the
Clock
Mode
is set to
Auto
.
If you selected Manual:
The
Clock Set
screen appears. Use the
▲/▼
buttons to change the
values in each field or use the number buttons to enter the values
directly. Use the
◄/►
buttons to move from field to field. When done
with all the fields, press
ENTER
E
.
✎
Available only when
Clock Mode
is set to
Manual
.
■
Sleep Timer
t
Automatically shuts off the TV after a preset period of time. (30, 60,
90, 120, 150 and 180 minutes).
✎
To cancel the
Sleep Timer
, select
Off
.
Timer 1 / Timer 2 / Timer 3
Turns the TV on and off automatically at times and days you select. You
can set three different on/off timer settings.
✎
You must set the clock first.
■
On Time / Off Time
: Set the hour, minute, am/pm, and Activate/
Inactivate fields for
On Time
and
Off Time
. Use the
◄/►
buttons to
move from field to field. Use the
▲/▼
buttons to change the values in
each field. To activate the timer with the setting you have chosen, set
the Activate/Inactivate field to
Activate
.
■
Volume
: Set the desired loudness.
■
Contents
: To select what will be turned on when the timer setting is
activated. You can set the TV to turn on a specific channel or play
back contents such as photo or audio files. Use the
◄/►
buttons to
move to the Contents field, and then press the
ENTER
E
button.
The Contents screen appears. Use the
◄/►
buttons to move from
field to field. Use the
▲/▼
buttons to change the values in each field.
- TV/USB
: Select
TV
or
USB
. The USB device must be connected to
your TV before you can select USB.
- Antenna
: Displays the current antenna source,
Air
or
Cable
.
- Channel
: If you have selected TV, select the desired channel.
- Music/Photo
: If you have selected USB, follow these steps to select
a folder containing MP3 (Music) or JPEG (Photo) files on the USB
device:
✎
The maximum number of files the TV can display, including sub
folders, in one folder of a USB storage device is 2000.
✎
The media may not play smoothly if you use a USB device rated
lower than USB 2.0.
1.
Use the
◄/►
buttons to move to the field under
Music
or the field
under
Photo
, and then press the
ENTER
E
button. The TV displays
a single folder (the Root folder) and the type or name of the device.
2.
Press the
ENTER
E
button. A list of folders on the device appears.
✎
If there are no folders on your device, press the Yellow (
Select
)
button to select the Root folder, and then press the
RETURN
button. The Timer screen re-appears.
3.
Use the
▲/▼
buttons to highlight a folder that contains music or
photos, and then press the Yellow (
Select
) button to select the folder.
4.
Press the
RETURN
button. The Timer screen re-appears.
■
Repeat
: Select
Once
,
Everyday
,
Mon~Fri
,
Mon~Sat
,
Sat~Sun
or
Manual
. If you select
Manual
, you can select the days you want to
activate the timer by using the
◄/►
buttons to highlight the day, and
then pressing the
ENTER
E
button. To unselect a day, highlight it,
and then press the
ENTER
E
button.
When you are finished making all your selections on the Timer screen,
press either the
ENTER
E
or
RETURN
button.
The On Screen Menus
Your TV has two kinds of menus, the Main menu and the various Tools
menus. The Main menu gives you access to most or all of the menu
options available on your TV. The Tools menus display a selected number
of frequently used menu options that change depending on the screen
you are viewing. A Tools menu symbol (
T
) in the lower right side of the
screen indicates that a Tools menu is available.
The Main menu has seven primary categories:
y
Picture
y
Sound
y
Channel
y
Setup
y
Input
y
Application
y
Support
To view the Main menu, press the
MENU
button on your remote. To view
a Tools menu, press the
TOOLS
button on your remote.
✎
The menu options that appear in the Main menu depend on the
Source you have selected. For example, if you have selected the
HDMI source, the Channel category will not appear. To see the
Channel category, you must first select TV in the Source List.
The Menu options are presented below, arranged by Main menu
categories. A Tools button symbol (
t
)
next to an option name
indicates the option is also available in one of the Tools menus.
Picture Menu
Mode
t
Select your preferred picture mode.
✎
When your TV is connected to a PC, you can only select
Entertain
and
Standard
.
■
Dynamic
: Brightens the screen. Suitable for a bright room.
■
Standard
: Suitable for a normal room brightness.
■
Movie
: Darkens the screen, making it less glary. Suitable for watching
movies in a darkened room.
■
Entertain
: Sharpens the picture. Suitable for games.
✎
Only available when the
TV
is connected to a
PC
.
Backlight / Contrast / Brightness / Sharpness /
Color / Tint (G/R)
■
Backlight
: Adjusts the brightness of the screen by adjusting the
brightness of the individual pixels.
■
Contrast
: Increases or decreases the contrast between dark and light
areas of the picture.
■
Brightness
: Adjusts the brightness of the screen. Not as effective as
Backlight.
■
Sharpness
: Sharpens or dulls the edges of objects.
■
Color
: Adjusts the color saturation. The higher the Color setting, the
more intense the color. Low settings remove color and the picture
becomes black, white, and gray.
■
Tint
: Adjusts the amount of green and red in the picture. As you
increase the amount of green, the amount of red decreases and vice
versa.
✎
When the TV is connected to a PC, you can only make changes to
Backlight, Contrast, Brightness,
and
Sharpness.
Advanced Settings
Available in
Standard
and
Movie
mode only.
Compared to previous models, new Samsung TVs offer a more precise
picture with more precise controls.
✎
When your TV is connected to a PC, you can only make changes to
Gamma
and
White Balance
.
■
Dynamic Contrast
: Adjusts the screen contrast.
■
Black Tone
: Selects the black level to adjust the screen depth. Darker
settings make blacks look darker.
■
Flesh Tone
: Adjusts the amount of red in skin tones.
■
Color Space
: Auto automatically matches the range of colors (the
variety and number of colors) available to create pictures with the
color range of the video source. Native provides a color range wider
than the color range of the video source.
■
White Balance
: Adjusts the color temperature of the picture so that
white objects look white (instead of, for example, slightly pink or
slightly yellow) and the overall color of the picture looks natural.
R-Offset / G-Offset / B-Offset
: Adjusts how dark each color (red,
green, blue) is.
R-Gain / G-Gain / B-Gain
: Adjusts how bright each color (red, green,
blue) is.
Reset
: Resets the
White Balance
to it’s default settings.
■
Gamma
: Adjusts the primary color intensity.
■
Motion Lighting
: When on, the TV automatically adjusts the
brightness of the screen in response to the brightness of the room. In
bright light, the screen brightens. In dim light, the screen dims.
✎
Available in
Standard
mode only.
Picture Options
✎
When the TV is connected to a PC, you can only make changes to
the
Color Tone
,
Size
, and
HDMI Black Level
.
■
Color Tone
: Cool makes the picture bluer (cooler). Warm 1 and Warm
2 make the picture redder (warmer).
✎
Warm1
and
Warm2
are deactivated when the picture mode is set
to
Dynamic
.
■
Size
: Set the size and aspect ratio of the picture on the screen. Your
cable box or satellite receiver may have its own set of screen sizes
as well. However, we highly recommend you use the TVs 16:9 mode
most of the time.
16:9
: Sets the picture to the 16:9 wide screen format.
Zoom1
: Provides moderate magnification of the picture. Sides, top,
and bottom are cut off.
Zoom2
: Provides larger magnification of the picture. Sides, top, and
bottom are cut off.
Wide Fit
: Enlarges the aspect ratio of the picture so the picture fits
the entire screen.
4:3
: Sets the picture to the old, 4:3 format and puts black or gray
borders on the right and left of the picture.
✎
Do not watch your TV in the 4:3 format for a long time. Traces of
borders displayed on the left, right and center of the screen may
cause image retention (screen burn) which is not covered by the
warranty.
Screen Fit
: Displays the full image without any cut-off when your TV is
inputting HDMI (720p / 1080i / 1080p) or Component (1080i / 1080p)
HD signals.
✎
HD (High Definition) has a 16:9 aspect ratio and 1080i/1080p
(1920x1080) or 720p (1280x720) resolution.
✎
You can adjust and store settings for each external device you have
connected to an input on the TV. Picture Sizes available by Input
Source are listed below:
Input Source
Picture Size
ATV, AV, Component (480i, 480p)
16:9, Zoom1,
Zoom2, 4:3
DTV (1080i, 1080p), Component (1080i,
1080p), HDMI (720p, 1080i, 1080p)
16:9, Wide Fit, 4:3,
Screen Fit
❑
Other Features
Game Mode
When you connect a game console such as a PlayStation™ or Xbox™
to your TV, you can enjoy a more realistic gaming experience by turning
on the
Game Mode
function.
✎
Precautions and limitations for game mode:
x
Before you disconnect the game console and connect another
external device, set
Game Mode
to
Off
in the setup menu.
x
If you display the TV menu in
Game Mode
, the screen shakes
slightly.
x
Game Mode
is not available when the input source is set to
TV
.
x
After connecting the game console, set
Game Mode
to
On
. You
may notice slightly reduced picture quality.
Program Rating Lock
The
Program Rating Lock
feature lets you block programs you've
determined are inappropriate for your children based on the program's
ratings. To access the
Program Rating Lock
feature and make any
changes, you must enter a PIN (personal identification number). To
watch a blocked program, you must also enter the same PIN.
✎
Program Rating Lock
is not available in
HDMI
or
Component
mode.
✎
The default PIN number of a new TV set is “0-0-0-0”. You can set
your own PIN using the
Change PIN
function.
How It Works
When you access the
Program Rating Lock
Menu functions for the
first time, the PIN input screen appears. Enter 0-0-0-0. The PIN screen
closes and the
Program Rating Lock
Menu appears. Every time you
access the
Program Rating Lock
functions, the PIN screen will appear
and you must enter a PIN.
When the
Program Rating Lock
screen appears, select
Program
Rating Lock
, and then press
ENTER
E
. Select
On
, and then press the
ENTER
E
key again. Depending on what type of programs or movies
you want to block, select one of the options on the screen, and then
press the
ENTER
E
button. The options are listed below:
■
TV Parental Guidelines
: You can block TV programs based on their
ratings. This function allows you to control what your children are
watching.
■
MPAA Rating
: You can block movies based on their MPAA ratings.
The Motion Picture Association of America (MPAA) has implemented
a rating system that provides parents or guardians with advanced
information on which films are appropriate for children.
■
Canadian English
: You can block TV programs based on their
Anglophone Canadian ratings.
■
Canadian French
: You can block TV programs based on their French
Canadian ratings.
■
Downloadable U.S. Rating
: You can use parental restriction
information while watching DTV channels.
Locking/Blocking Programs or Movies
You lock or block programs and/or movies in essentially the same way
for each option. Each option displays a grid or table. All the tables have
ratings listed on the left. The TV Parental Guidelines option also has
kinds of content listed across the top:
ALL
: Lock all TV ratings. /
FV
:
Fantasy violence /
V
: Violence /
S
: Sexual situation /
L
: Adult Language /
D
: Sexually Suggestive Dialog.
To lock/block movies or shows with certain ratings and/or kinds of
content, click the square next to the rating and/or under the kind of
content. A lock appears. To unlock/unblock, click the square again.
When you click a low rating, all the ratings above it will also display locks.
You can also Allow All or Lock All. When done, press the
RETURN
button on your remote.
■
Change PIN
: The Change PIN screen will appear. Choose any 4
digits for your PIN and enter them in
Enter New PIN
fields. Re-enter
the same 4 digits in
Confirm New PIN
fields. When the Change PIN
screen disappears, press the
OK
button. The TV has memorized your
new PIN.
✎
If you forget the PIN, press the remote-control buttons in the
following sequence, which resets the pin to “0-0-0-0” :
POWER
(off)
→
MUTE
→
8
→
2
→
4
→
POWER
(on)
Caption
(On-Screen Text Dialogue)
■
Caption
: You can switch the caption function on or off. If captions are
not available, they will not be displayed on the screen.
✎
The
Caption
feature does not work in
Component
or
HDMI
mode.
■
Caption Mode
: You can select the desired caption mode.
Default / CC1~CC4 / Text1~Text4
: (analog channels only) The
Analog Caption function operates in either analog TV channel mode
or when a signal is supplied from an external device to the TV.
(Depending on the broadcasting signal, the Analog Caption function
may or may not work with digital channels.)
Default / Service1~Service6 / CC1~CC4 / Text1~Text4
: (Digital
channels only) The Digital Captions function works with digital
channels.
✎
Service1~6
may not be available in digital caption mode depending
on the broadcast.
■
Digital Caption Options
: (Digital channels only)
Size
: Options include Default, Small, Standard and Large. The default
is Standard.
Font Style
: Options include Default and Styles 0 to 7. The default is
Style 0.
Foreground Color
: Options include Default, White, Black, Red,
Green, Blue, Yellow, Magenta and Cyan. You can change the color of
the letters. The default is White.
Background Color
: Options include Default, White, Black, Red,
Green, Blue, Yellow, Magenta and Cyan. You can change the
background color of the captions. The default is Black.
Foreground Opacity
: This adjusts the opacity of text. Options include
Default, Transparent, Translucent, Solid and Flashing.
Background Opacity
: This adjusts the opacity of the caption
background. Options include Default, Transparent, Translucent, Solid
and Flashing.
Return to Default
: This option sets each Size, Font Style, Foreground
Color, Background Color, Foreground Opacity and Background
Opacity to its default.
✎
Digital Caption Options
are available only when you can select
Default
and
Service1 ~ Service6
in
Caption Mode
.
✎
The Foreground and Background cannot be set to the same color.
Melody
Set so that a melody plays when the TV is turned on or off.
✎
The
Melody
does not play:
x
When no sound is output from the TV because the
MUTE
button
has been pressed.
x
When no sound is output from the TV because the volume has
been reduced to minimum with the
VOL –
button.
x
When the TV is turned off by
Sleep Timer
function.
Eco Solution
■
Energy Saving
: Lets you adjust the brightness of the TV to reduce
power consumption. If you select
Picture Off
, the screen is turned off,
but the sound remains on. Press any button except the volume button
to turn on the screen.
■
No Signal Power Off
: Sets how quickly the TV switches to standby
mode if no picture is being received.
✎
Disabled when an attached PC is in power saving mode.
■
Auto Power Off
: The TV will automatically turn off when no user
operation is detected for 4 hours.
Auto Protection Time
If a still image remains on the screen for an amount of time you define,
the screen saver is activated to prevent the formation of ghost images
on the screen.
Support Menu
Self Diagnosis
■
Picture Test
: Use to check for picture problems. If the problem
appears in the test picture, select
Yes
and follow the directions on
the screen.
■
Sound Test
: Use the built-in melody to check for sound problems.
If the problem occurs during the test, select
Yes
and follow the
directions on the screen.
■
Signal Strength
: (Digital channels only) An HD channel’s reception
quality is either perfect or the channels are unavailable. Adjust your
antenna to increase signal strength.
■
Reset
: Reset all settings to the factory defaults.
✎
The PIN input screen appears before the setup screen.
✎
Enter your 4-digit PIN. Change the PIN using the
Change PIN
option.
Software Upgrade
Software Upgrade
can be performed by downloading the latest
firmware from samsung.com to a USB memory device.
HD Connection Guide
Refer to this information when connecting external devices to the TV.
Contact Samsung
View this information when your TV does not work properly or when you
want to upgrade the software. You can find information regarding our call
centers and how to download products and software.
Media Play
Enjoy photos, music and/or movie files saved on a
USB Mass Storage Class (MSC) device.
P
POWER
MEDIA.P
❑
Connecting a USB Device
1.
Turn on your TV.
2.
Connect a USB device containing photo, music, and/or movie files to
the
USB
jack on the back of the TV. A pop up window appears.
3.
Press the
MEDIA.P
button on your remote. The
Media Play
menu
appears.
❑
Using the Media Play Menu
To open
Media Play
in the Menu, follow these steps:
1. Application
on the left, and then press the
ENTER
E
button.
2.
Press the
▲
or
▼
button to select
Media Play (USB)
, and then
press the
ENTER
E
button.
3.
Press the
◄
or
►
button to select an icon (
Videos, Music, Photos,
Settings
), and then press the
ENTER
E
button.
✎
Media Play
might not work properly with unlicensed multimedia
files.
✎
Need-to-Know List before using
Media Play (USB)
x
Supported file systems are FAT and NTFS.
x
Certain types of USB Digital camera and audio devices may not
be compatible with this TV.
x
Media Play
only supports USB Mass Storage Class (MSC)
devices. MSC is a Mass Storage Class Bulk-Only Transport
device. Examples of MSC are Thumb drives and Flash Card
Readers. Devices should be connected directly to the TV’s USB
port. USB HDD is not supported.
x
Before connecting your device to the TV, please back up your files
to protect them from damage or loss of data. SAMSUNG is not
responsible for any data file damage or data loss.
x
A USB device that requires high power (more than 0.5A) may not
be supported.
x
Do not disconnect the USB device while it is loading.
x
The higher the resolution of the image, the longer it takes to
display on the screen.
x
If a file is corrupted or the TV does not support the file type, the
“Not Supported File Format” message appears.
x
The TV cannot play MP3 files with DRM that have been
downloaded from a for-pay site. Digital Rights Management
(DRM) is a technology that supports the creation, distribution,
and management of digital content in an integrated and
comprehensive way, including protecting the rights and interests
of content providers, preventing illegal copying of contents, and
managing billing and settlements.
x
PTP devices are not supported.
x
If an over-power warning message is displayed while you are
connecting or using a USB device, the device may not be
recognized or may malfunction.
x
If the TV has no input during the time period set in
Auto
Protection Time
, the Screensaver will run.
x
The power-saving mode of some external hard disk drives may be
released automatically when you connect them to the TV.
x
If you use a USB extension cable, the TV may not recognize the
USB device or may not be able to read the files on the device.
x
If a USB device connected to the TV is not recognized, the list of
files on the device is corrupted, or a file in the list is not played,
connect the USB device to a PC, format the device, and check
the connection.
Figures and illustrations in this User Manual are provided for reference
only and may differ from actual product appearance. Product design and
specifications may be changed without notice.
Important Warranty Information Regarding
Television Format Viewing
✎
See the warranty card for more information on warranty terms.
Wide screen format LED Displays with aspect ratios of 16:9 (the ratio of
the screen width to screen height) are primarily designed to display wide
screen format full-motion video. The images displayed on them should
primarily be in the wide screen 16:9 ratio format, or expanded to fill the
screen if your model offers this feature and the images are constantly
moving. Displaying stationary graphics and images on screen, such as
the dark sidebars on non- expanded standard format television video
and programming, should be limited to no more than 5% of the total
television viewing per week. Additionally, viewing other stationary images
and text such as stock market crawls, video game displays, station
logos, web sites or computer graphics and patterns, should be limited
as described above for all televisions. Displaying stationary images that
exceed the above guidelines can cause uneven aging of LED Displays
that leave subtle, but permanent burned-in ghost images in the LED
picture. To avoid this, vary the programming and images, and primarily
display full screen moving images, not stationary patterns or dark bars.
On LED models that offer picture sizing features, use these controls to
view different formats as a full screen picture. Be careful in the selection
and duration of television formats you use for viewing. Uneven LED aging
as a result of format selection and use, as well as burned-in images, are
not covered by your Samsung limited warranty.
y
SAMSUNG ELECTRONICS NORTH AMERICAN LIMITED WARRANTY
STATEMENT
Subject to the requirements, conditions, exclusions and limitations
of the original Limited Warranty supplied with Samsung Electronics
(SAMSUNG) products, and the requirements, conditions, exclusions and
limitations contained herein, SAMSUNG will additionally provide Warranty
Repair Service in the United States on SAMSUNG products purchased
in Canada, and in Canada on SAMSUNG products purchased in the
United States, for the warranty period originally specified, and to the
Original Purchaser only.
The above described warranty repairs must be performed by a
SAMSUNG Authorized Service Center. Along with this Statement and
the Original Limited Warranty Statement, a dated Bill of Sale as Proof
of Purchase must be presented to the Service Center. Transportation
to and from the Service Center is the responsibility of the purchaser.
Conditions covered are limited only to manufacturing defects in material
or workmanship, and only those encountered in normal use of the
product. Exclusions include, but are not limited to, any originally specified
provisions for in-home or on-site services, minimum or maximum repair
times, exchanges or replacements, accessories, options, upgrades, or
consumables.
For the location of a SAMSUNG Authorized Service Center, please call
toll-free:
– In the United States : 1-800-SAMSUNG (1-800-726-7864)
– In Canada : 1-800-SAMSUNG
Still image warning
Avoid displaying still images (such as jpeg picture files) or still image
elements (such as TV channel logos, TV shows or movies in panorama
or 4:3 format, stock or news scroll bars, etc.) on the screen. The
constant display of still pictures can cause ghosting or image burn-in
(image retention) on the LED screen, which will affect image quality. To
reduce the risk of this effect, please follow the recommendations below:
y
Avoid displaying the same TV channel for long periods.
y
Always try to display any image in full screen mode. Use the TV's
Picture Options menu to select the optimal screen size.
y
Reduce brightness and contrast values to the minimum required to
achieve the desired picture quality. Values that exceed the minimum
may speed up the burn-in process.
y
Frequently use all TV features designed to reduce image retention and
screen burn-in. Refer to proper user manual section for details.
Contact SAMSUNG WORLDWIDE
If you have any questions or comments relating to Samsung products, please
contact the SAMSUNG customer care center.
Country
CANADA
U.S.A
Address
Samsung Electronics
Canada Inc.,
Customer Service
55 Standish Court
Mississauga
Ontario L5R 4B2 Canada
Samsung Electronics
America, Inc.
85 Challenger Road
Ridgefield Park, NJ 07660
Customer Care
Center
1-800-SAMSUNG (726-7864)
Web Site
www.samsung.com/ca
(English)
www.samsung.com/ca_fr
(French)
www.samsung.com/us
LED TV
user manual
© 2013 Samsung Electronics Co., Ltd. All rights reserved.
BN68-04459E
BN68-04459E-02
- 2 -
- 1 -
- 6 -
- 5 -
- 3 -
- 7 -
- 4 -
- 8 -
[UF5000_39-ZA]BN68-04459E-02Eng.indd 1
2013-07-30 11:34:01


