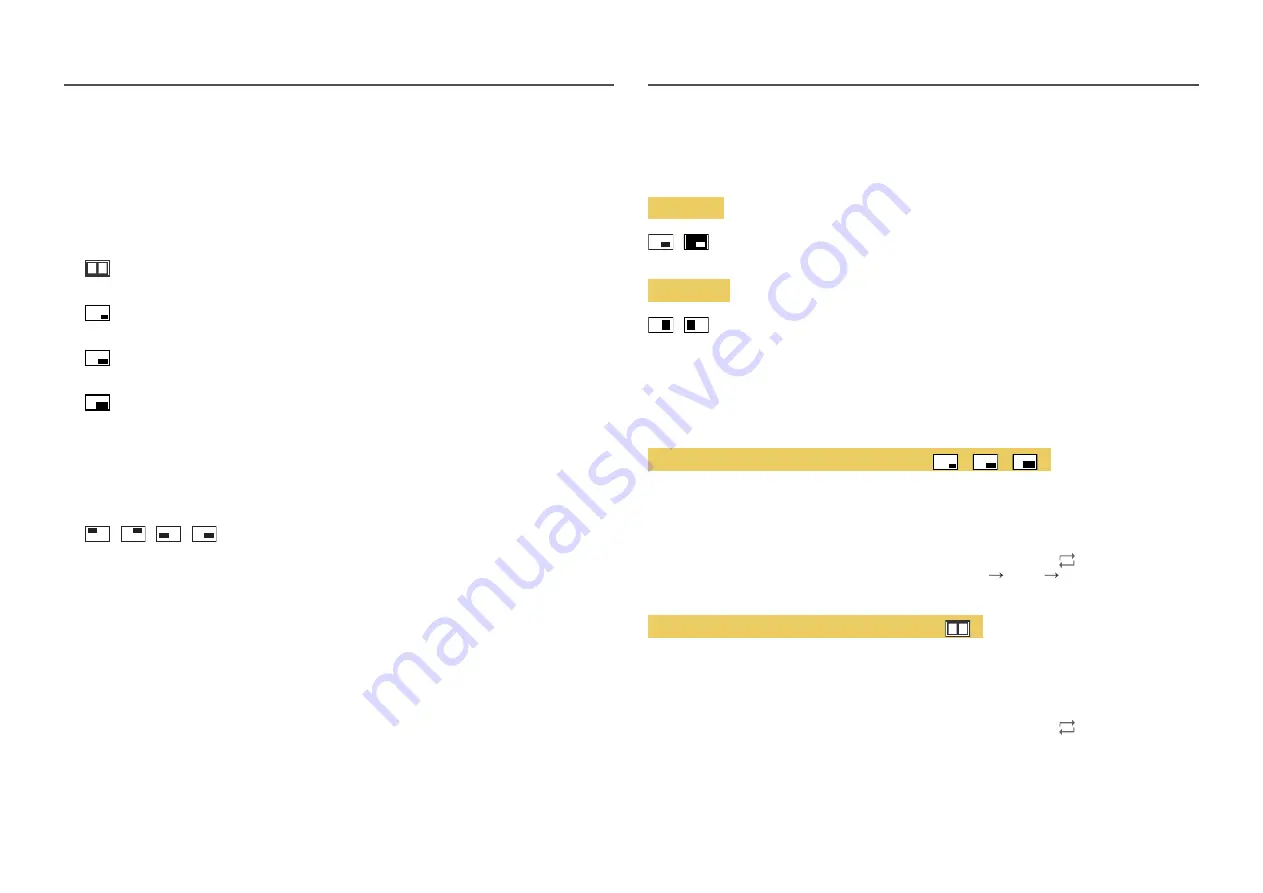
28
Configuring PIP/PBP Mode
Enable or disable the
PIP/PBP Mode
function.
Configuring Size
Select the size and aspect ratio of the sub-screen.
•
: Select the icon image if you want to use PBP mode where the optimum resolution for the left
and right sides of the screen is 1920 x 2160 (width x height).
•
: Select the icon image if you want to use PIP mode where the optimum resolution for the sub-
screen is 720 x 480 (width x height).
•
: Select the icon image if you want to use PIP mode where the optimum resolution of the sub-
screen is 1280 x 720 (width x height).
•
: Select the icon image if you want to use PIP mode where the optimum resolution of the sub-
screen is 1920 x 1080 (width x height).
Configuring Position
Select the position of the sub-screen from the available options.
•
/
/
/
―
Not available when PBP is selected.
―
The screen may flicker if the input signal is unstable.
Configuring Sound Source
Set which screen you want to hear the sound for.
PIP mode
/
PBP mode
/
Configuring Source
Select the source for each screen.
PIP Mode (available in PIP mode(
Size
/
/
))
―
The input source for the main screen changes.
―
With the exception of the current input source, the other two input sources can be selected.
―
The screen may flicker if the input signal is unstable.
―
When the Function Key Guide appears, move the JOG button LEFT to select the icon and then press the
JOG button. The main screen will switch in the order
DisplayPort
HDMI 1
HDMI 2
.
PBP Mode (available in PBP mode(
Size
))
―
The input source for the main screen changes.
―
The screen may flicker if the input signal is unstable.
―
When the input signal of the left and right screens are the same, the operation cannot be performed.
―
When the Function Key Guide appears, move the JOG button LEFT to select the icon and then press the
JOG button. The same PBP source setting menu appears.






























