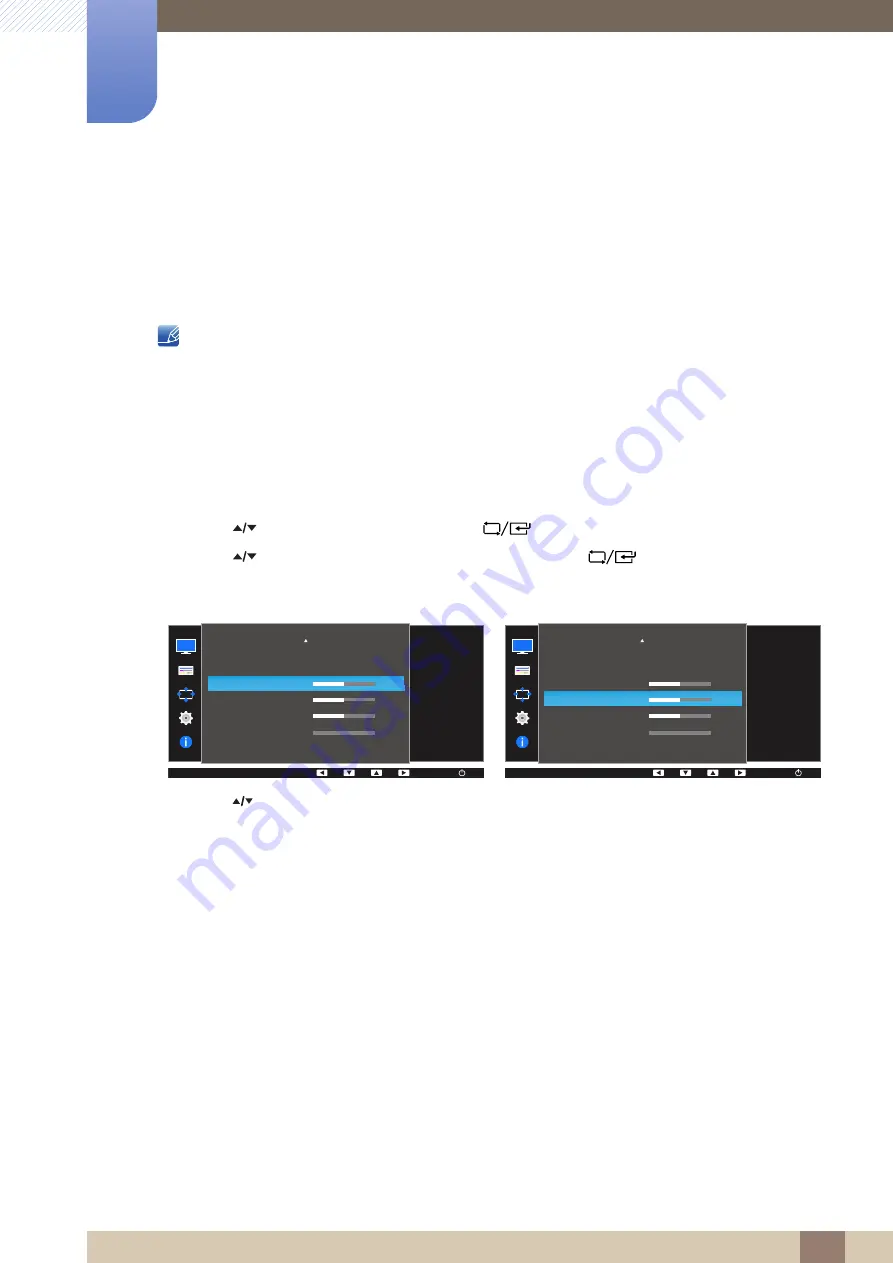
61
Screen Setup
4
4 Screen Setup
4.10 H-Position & V-Position
H-Position
: Move the screen to the left or right.
V-Position
: Move the screen up or down.
This menu is available in
Analog
mode.
The functions available on the monitor may vary depending on the model. Refer to the actual
product.
4.10.1
Configuring H-Position & V-Position
1
Press any button on the front of the product to display the Function Key Guide. Next, press [
]
to display the corresponding menu screen.
2
Press [
] to move to
PICTURE
and press [
] on the product.
3
Press [
] to move to
H-Position
or
V-Position
, and press [
].
The following screen will appear.
4
Press [
] to configure
H-Position
or
V-Position
.
5
The selected option will be applied.
MENU
AUTO
AUTO
Off
Wide
50
50
2200
0
Image Size
H-Position
V-Position
Coarse
Fine
SAMSUNG
M A G I CUpscale
PICTURE
Move the image
displayed on the
screen to the left or
right.
Move the image
displayed on the
screen up or down.
AUTO
Off
Wide
50
50
2200
0
Image Size
H-Position
V-Position
Coarse
Fine
SAMSUNG
M A G I CUpscale
PICTURE
AUTO
AUTO






























