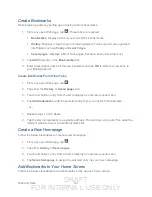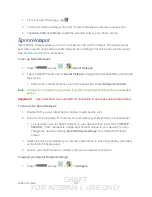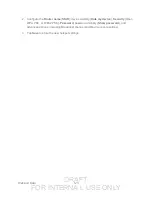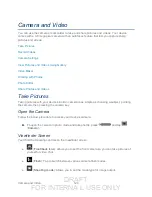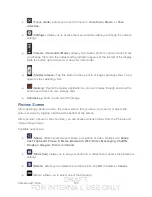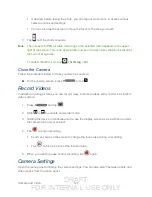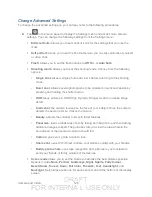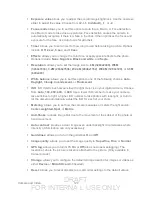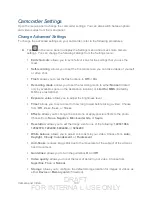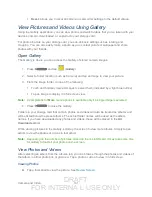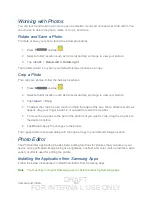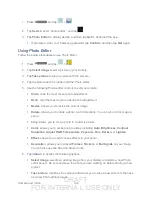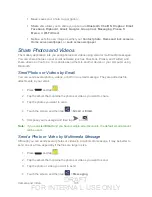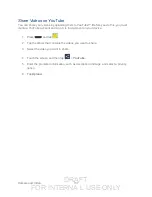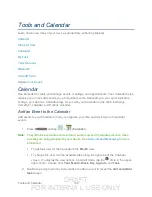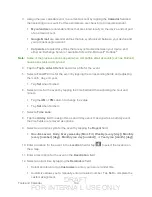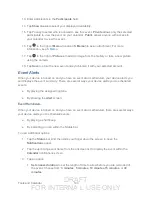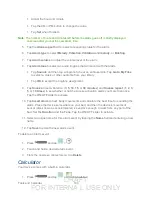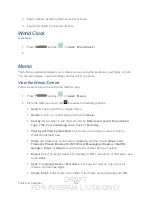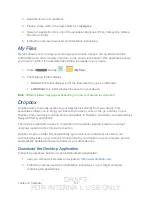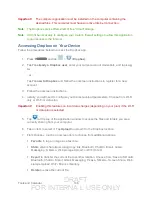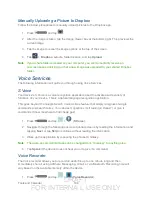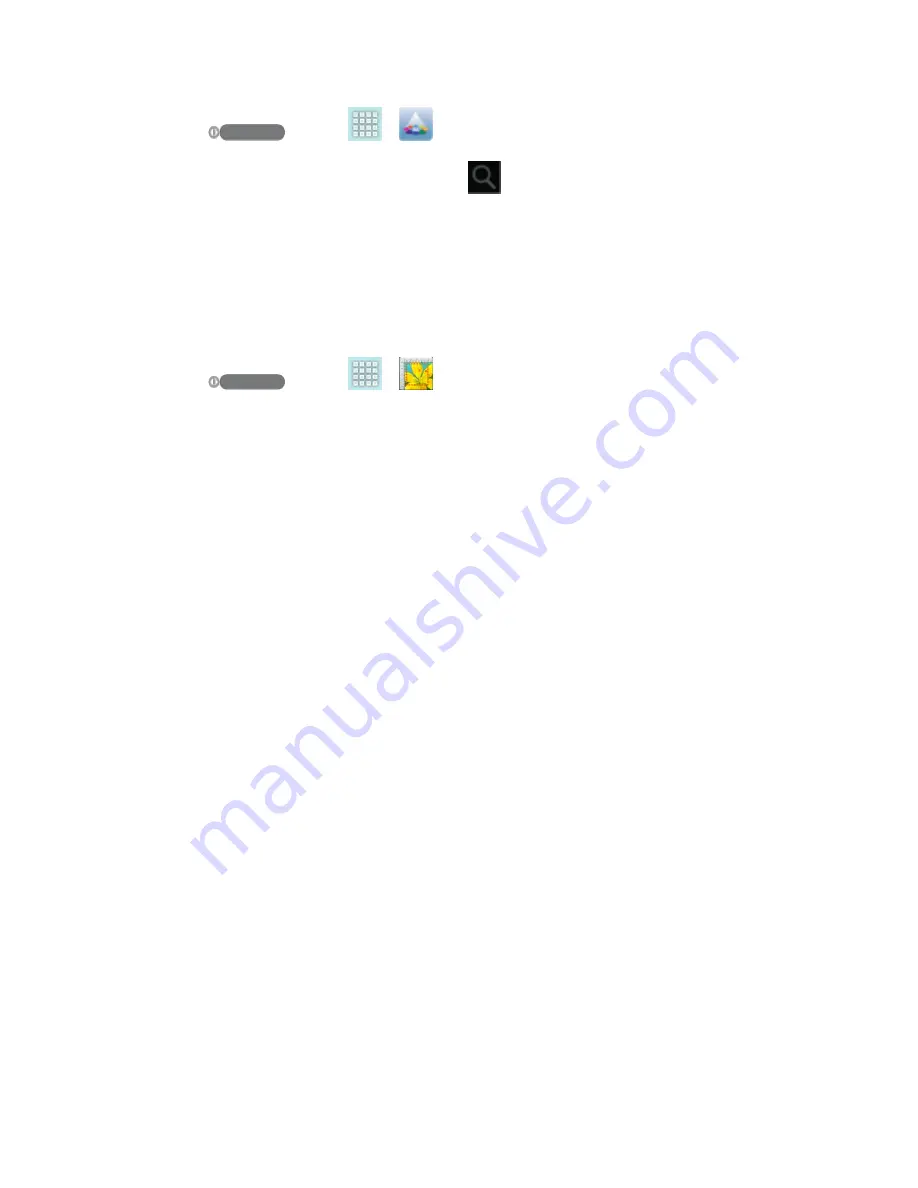
DRAFT
FOR INTERNA L USE ONLY
Camera and Video
134
1. Press
and tap
>
.
2. Tap
Search
, enter “photo editor,” and tap
.
3. Tap
Photo Editor
to display details, and then tap
Get
to download the app.
If prompted, enter your Samsung password, tap
Confirm
, and then tap
Get
again.
Using Photo Editor
Follow the below procedures to use Photo Editor.
1. Press
and tap
>
.
2. Tap
Select image
to edit a picture in your Gallery.
3. Tap
Take picture
to take a picture with the camera.
4. Tap the picture and it is loaded into the Photo editor.
5. Use the following Photo editor controls to edit your picture:
Undo
: undo the most recent photo adjustment.
Redo
: redo the most recent undone photo adjustment.
Resize
: allows you to resize the current image.
Rotate
: allows you to rotate a photo in all 4 directions. You can also mirror image a
photo.
Crop
: allows you to crop a photo to customize a size.
Color
: allows you to access color options including
Auto
,
Brightness
,
Contrast
,
Saturation
,
Adjust RGB
,
Temperature
,
Exposure
,
Hue
,
Darken
, or
Lighten
.
Effect
: allows you to add various effects to your photo.
Decoratio
n: allows you to placed
Frames
,
Stickers
, or
Multi-grids
on your image.
You can also use the Pen and Eraser tools.
6. Tap
<icon>
to access the following options:
Select image
: selects an existing image from your Gallery and starts a new Photo
editor project. Be sure and save the photo you are working on before starting a new
project.
Take picture
: launches the camera and allows you to take a new picture to then use
as a new Photo editor project.