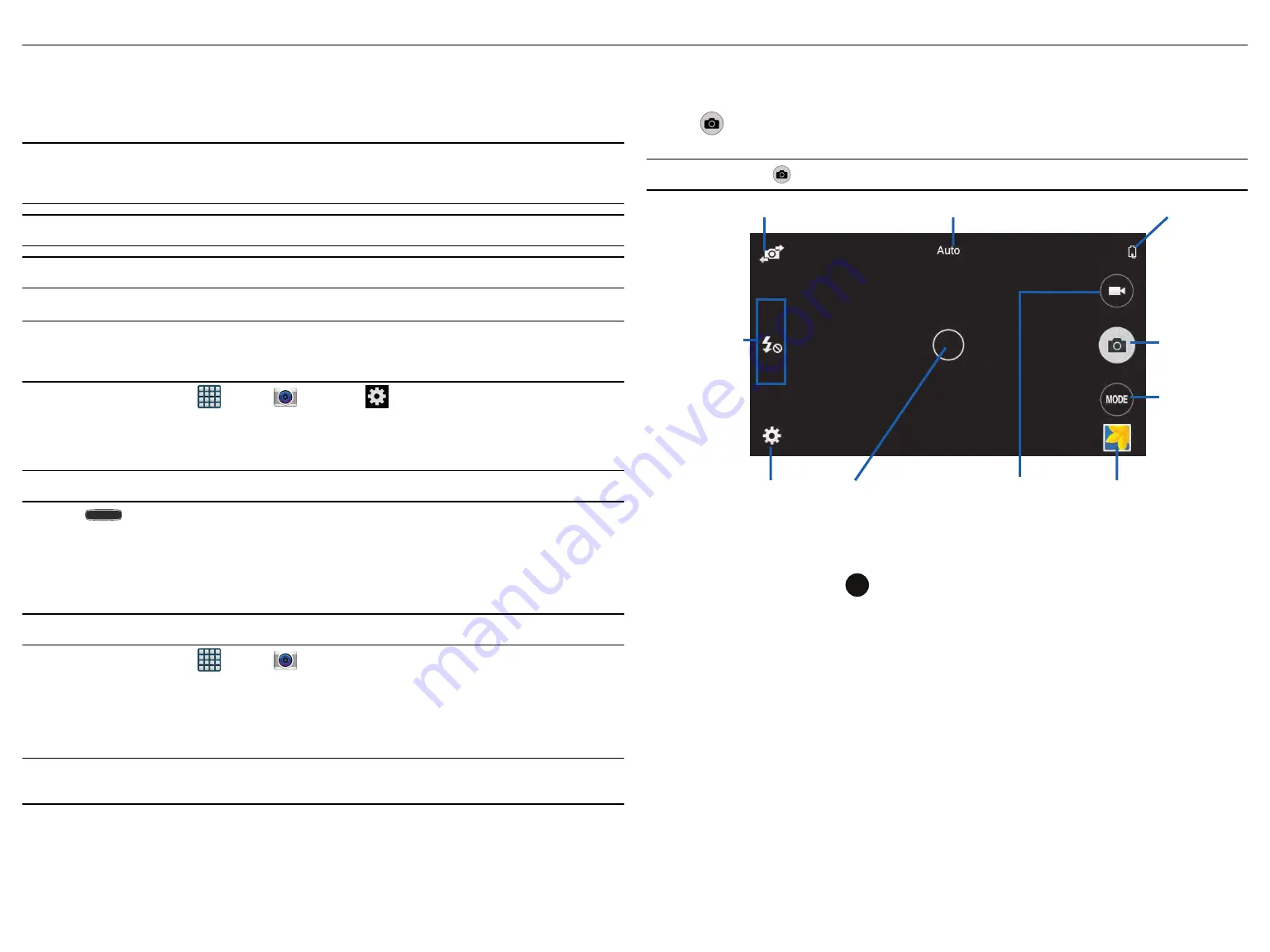
DRAFT
Internal Use Only
Section 6: Multimedia 43
Section 6: Multimedia
This section explains how to use the multimedia features of your device, including the Camera/Camcorder, and
how to manage your photos, images and sounds.
You can take photographs and shoot video by using the
built‑in camera functionality. Your camera produces photos in JPEG format.
Important!
Do not take photos of people without their permission.
Do not take photos in places where cameras are not allowed.
Do not take photos in places where you may interfere with another person’s privacy.
Note:
An SD card is not needed to take pictures or shoot video since there is already built-in storage.
Note:
Using an older or slow microSD card can affect camera performance, especially for video recording.
Assigning the Default Storage Location
Important!
Too many users can overlook this storage location until something goes wrong. It is recommended
that you verify this location or change it before initiating the use of the camera or camcorder
features.
1.
From the Home screen, tap
Apps
g
Camera
g
Settings
and scroll up to the
Storage
location
entry.
2.
Tap this entry and select the desired default storage location for newly taken pictures or videos. Choose
from:
Device
or
Memory card
.
Note:
It is recommended that you set the option to
Memory card
.
3.
Press
Home
to return to the Home screen.
Using the Camera
Taking Photos
Taking pictures with your device’s built‑in camera is as simple as choosing a subject, pointing the camera, then
pressing the camera key.
Note:
When taking a photo in direct sunlight or in bright conditions, shadows may appear on the photo.
1.
From the Home screen, tap
Apps
g
Camera
.
– or –
From the Lock screen, swipe across the on‑screen camera icon to launch the camera application.
2.
Using the device’s main display screen as a viewfinder, adjust the image by aiming the camera at the
subject.
Note:
On your initial activation of the camera, firmware configuration can take up to 1 minute. This is a one time
process.
3.
Pinch the screen to zoom out or pinch outwards to zoom in. You can magnify the picture up to x4 (400
percent).
4.
If desired, before taking the photo, you can tap on‑screen icons to access various camera options and
settings.
5.
You can also tap the screen to move the focus to a desired area of interest.
6.
Tap
Camera
until the shutter sounds. (The picture is automatically stored within your designated
storage location.
Note:
Touch and hold
to take a burst shot. These are saved using a Fine image quality.
Take
picture
Shortcut
menu
Mode
Self-portrait
Settings
Viewfinder
Image viewer
Record video
button
Camera mode
Battery charge
Camera Options
Options are represented by icons across both sides of the screen.
1.
From the camera viewfinder, tap
MODE
Mode
to change the mode to one of the following:
●
Auto
: Automatically adjust the exposure, color, and brightness settings. This mode allows single image
shots or burst shots.
●
Beauty face
: Take photos with lightened faces for gentler images.
●
Panorama
: Take wide panoramic photos. Press the Shutter button to take a photo, and then move the
camera in any direction. When the blue frame aligns with the preview screen, the camera automatically
takes another shot in the panoramic sequence. To stop shooting, press the Shutter button again.
●
Shot & shot
: Use this mode to enrich pictures by adding background sounds for a few seconds. The
background sound is recorded for up to 9 seconds after taking the photo.
●
Sports
: Use this to take fast action photos.





















