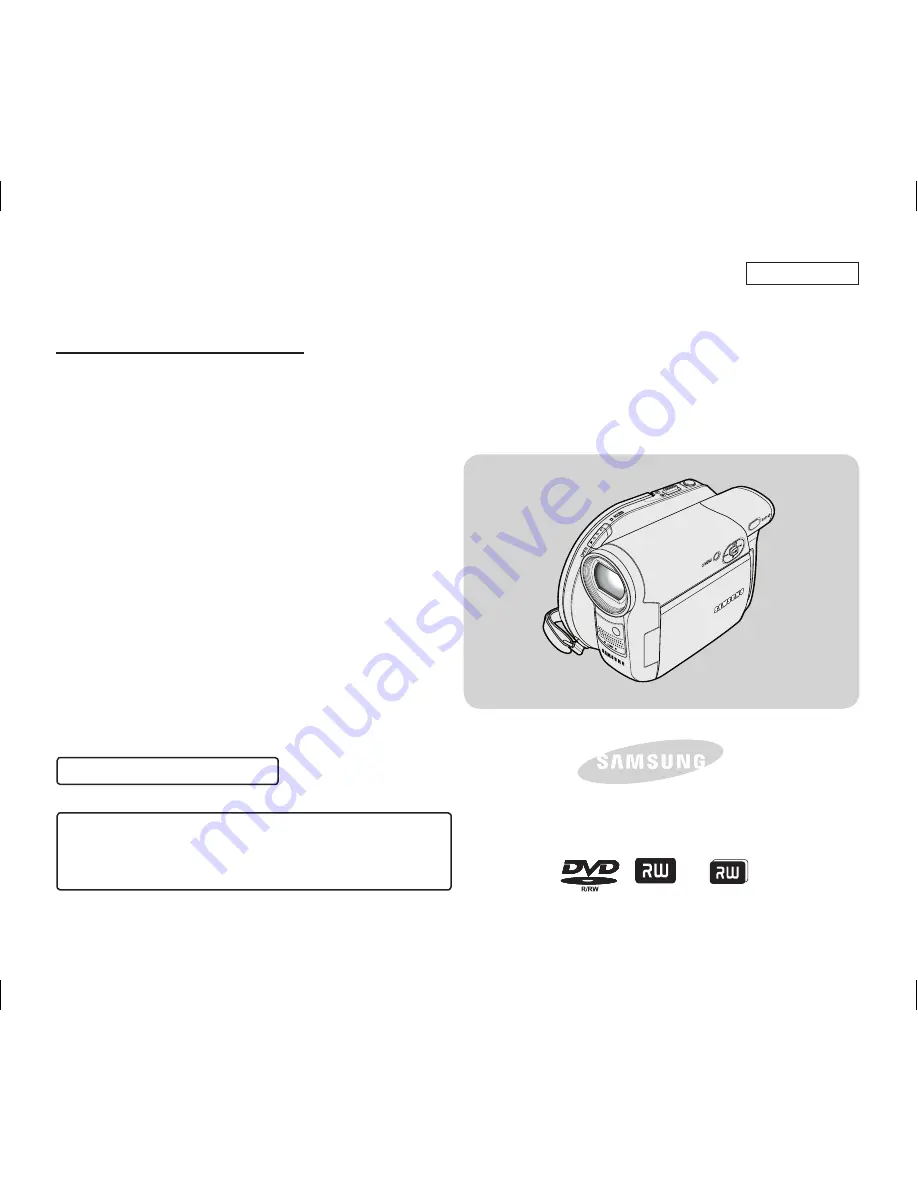
ENGLISH
PHO
TO
DVD+ReWritable
DVD+R DL
AF
Auto Focus
CCD
Charge Coupled Device
LCD
Liquid Crystal Display
Owner’s Instruction Book
Before operating the unit, please read this Instruction Book
thoroughly, and retain it for future reference.
Use only approved battery packs.
Otherwise, there is a danger of overheating, fire or explosion.
Samsung is not responsible for problems occurring due to
using unapproved batteries.
DVD Camcorder
SC-DC171/DC173(U)/DC175/DC575
US PATENT 4415844
AD68-01230A
AD68-01230A_US_R2.indb 1
2007-07-09 ¿ÀÈÄ 1:01:01
















