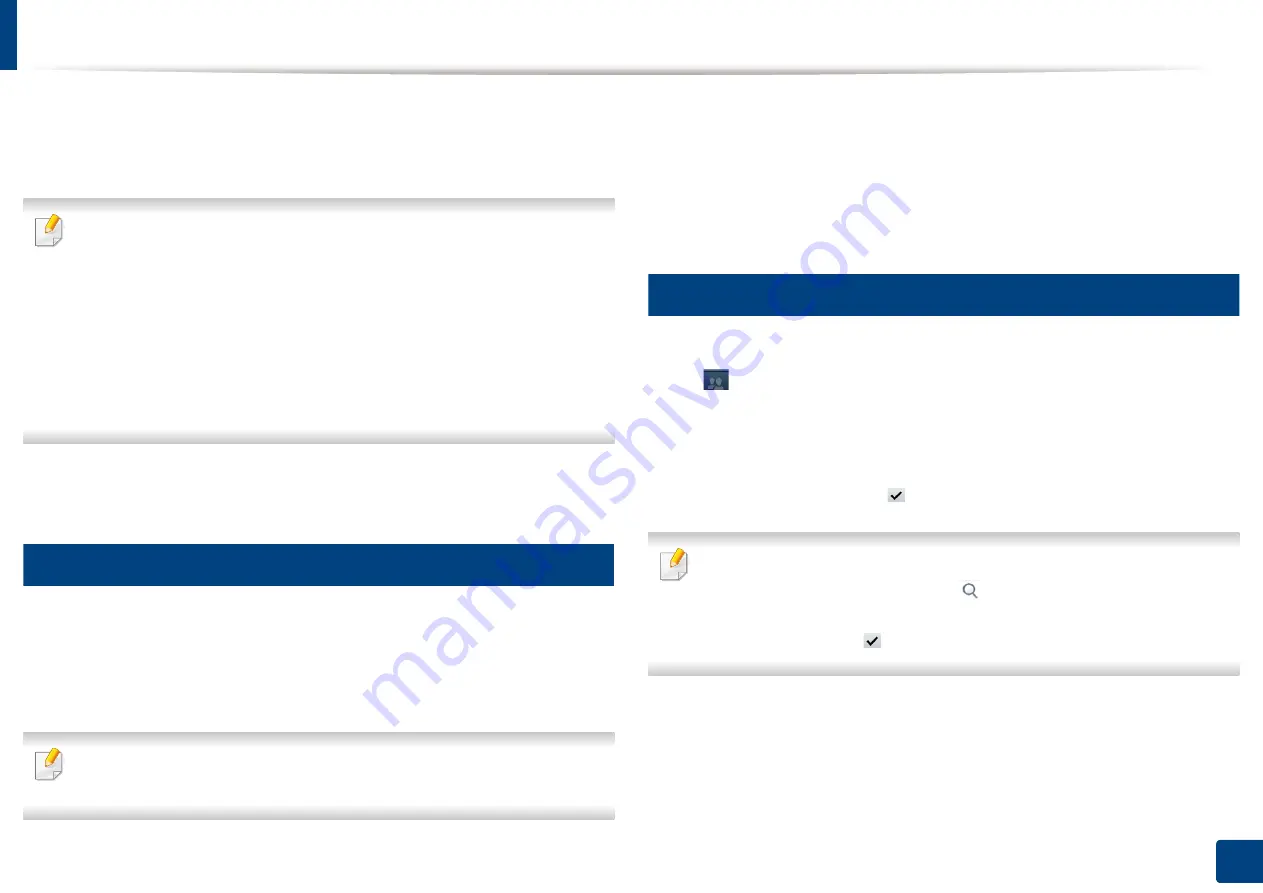
Setting up an address book from the control panel
172
9. Setting up an Address Book
•
Create Folder For Multiple Files:
If you select this option and
scanned multiple files, the machine creates a sub-folder in the file
folder you selected, and the sent files will be stored in the sub-folder.
If all folder creation options are enabled at the same time, the sent file(s) will
be stored as shown below.
•
When a single scanned file is sent:
\\
folder
\
user name
\
2015-01-01
\
DOC.jpg
•
When multiple scanned files are sent:
\\
folder
\
user name
\
2015-01-01
\
DOCJPEG
\
DOC000.jpg
\\
folder
\
user name
\
2015-01-01
\
DOCJPEG
\
DOC001.jpg
\\
folder
\
user name
\
2015-01-01
\
DOCJPEG
\
DOC002.jpg
12
Press
OK
to save the information.
3
Editing individual address
1
Press
Machine Setup
>
Application Settings
>
Address Book
from the
display screen.
2
Press the name of the individual you want to edit. Press
Edit
.
If you want to delete an individual address, select the checkbox for the
address you want to delete and press
Delete
.
3
Press the input area you want to change. Then change the contents
using the pop-up keyboard, or numeric keypad on the control panel. If
you use the pop-up keyboard.
4
Press the
OK
to save the information.
4
Storing group address
1
Press
Machine Setup
>
Application Settings
>
Address Book
>
New
>
(group) icon from the display screen.
2
Press the
Group Name
input area. Then enter the group name.
3
Press the
Add Member
. Select the checkbox for the individual address
to include and press the
icon.
If you are not sure of the name, you can use the
Input Address
area. Enter
the first few letters or just press the
(search) icon. The machine shows
the individual list. Select the checkbox you want include an individual
address and press the
icon.
4
Press
OK
to save the information
Содержание ProCpress M408 Series
Страница 282: ...Redistributing toner 278 14 Maintenance ...
Страница 284: ...Replacing the toner cartridge 280 14 Maintenance 2 1 ...
Страница 285: ...Replacing the toner cartridge 281 14 Maintenance ...
Страница 289: ...Installing accessories 285 14 Maintenance 1 2 ...
Страница 293: ...Cleaning the machine 289 14 Maintenance 1 1 2 2 ...
Страница 301: ...Clearing paper jams 297 15 Troubleshooting If you do not see the paper in this area stop and go to next step 1 2 2 1 ...
Страница 302: ...Clearing paper jams 298 15 Troubleshooting 2 In optional trays The procedure is same for all optional trays ...
Страница 303: ...Clearing paper jams 299 15 Troubleshooting If you do not see the paper in this area stop and go to next step ...
Страница 304: ...Clearing paper jams 300 15 Troubleshooting If you do not see the paper in this area stop and go to next step ...
Страница 305: ...Clearing paper jams 301 15 Troubleshooting 3 In the multi purpose tray ...
Страница 307: ...Clearing paper jams 303 15 Troubleshooting 2 1 1 2 ...
Страница 308: ...Clearing paper jams 304 15 Troubleshooting If you do not see the paper in this area stop and go to next step ...
Страница 310: ...Clearing paper jams 306 15 Troubleshooting If you do not see the paper in this area stop and go to next step ...
Страница 312: ...Clearing paper jams 308 15 Troubleshooting 6 In the duplex unit area 1 2 1 2 1 2 ...
Страница 317: ...Clearing paper jams 313 15 Troubleshooting If you do not see the paper in this area stop and go to next step ...






























