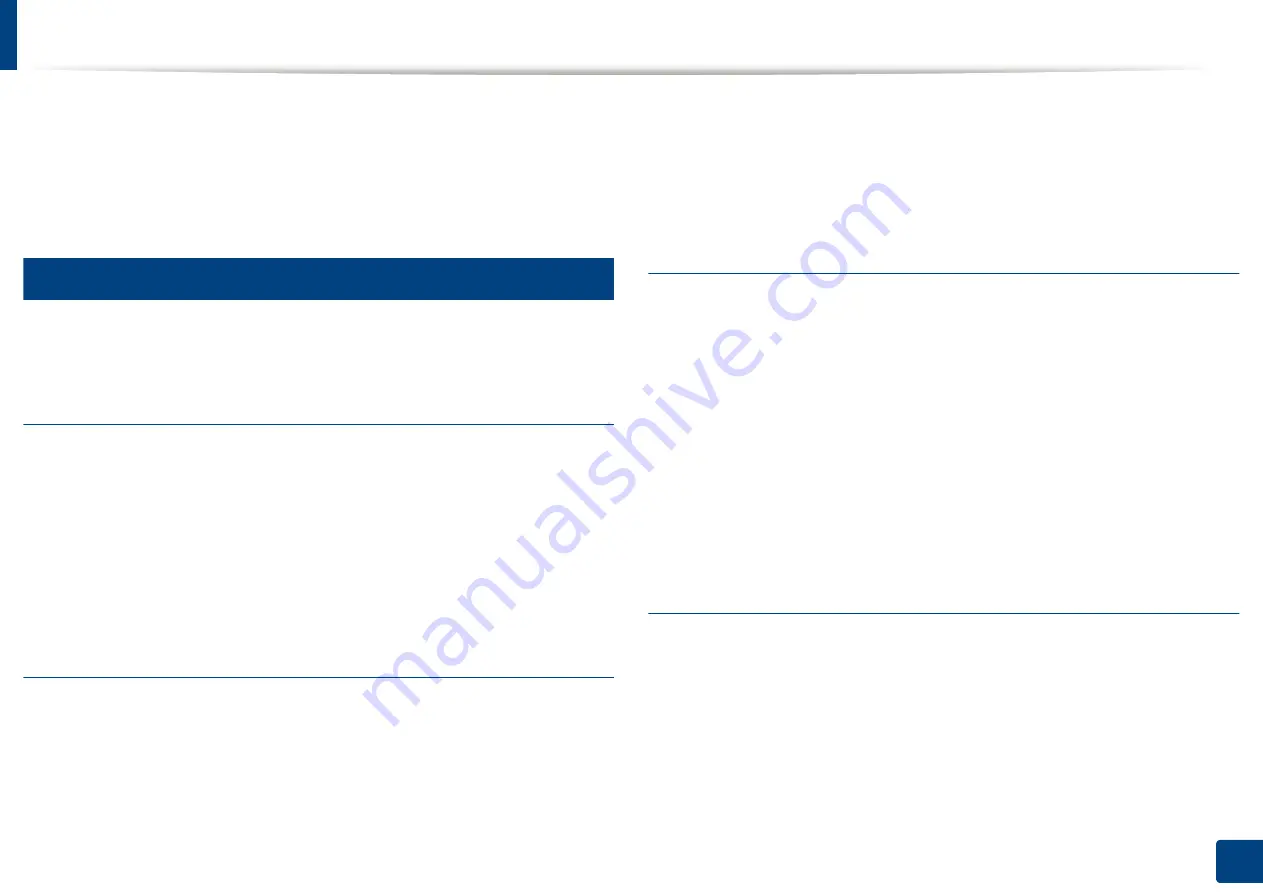
139
7. Scanning
Scanning and sending to USB /shared folder
You can scan a document and save the scanned image onto USB memory
device/ shared folder. When you scan a document, the machine uses the default
settings, such as for resolution. You can also customize your own scan settings
(see "Changing the scan feature settings" on page 141).
11
Understanding the USB /shared folder screen
Press
Scan to USB
or
Scan to Shared Folder
in the display screen.
Basic tab
•
File Name:
Makes a file name to store the scan data.
•
File Format:
Select the file format before you proceed with the scanning
job.
•
Resolution:
Selects the scanning resolution value..
•
Darkness:
Adjusts the degree of darkness of scanned output.
Advanced tab
•
Duplex:
For originals that are scanned on both sides.
•
Original Size:
Selects the size of originals.
•
Original Orientation:
Selects the orientation of the originals.
•
Build Job:
After the scanning is finished, the
Scan More Pages
window
appears to ask if you want to scan another page. If you select
Yes
, then you
can scan another page in the current job. If you select
No
, then the scanning
process is completed and the remainder of the job is performed.
Image tab
You can move to next or previous pages using the up/down arrows located at
the bottom left.
•
Original Type:
Selects whether the original is text, photo, etc..
•
Color Mode:
Adjusts the color options of scanned output.
•
Adjust Background:
Erase the background to some extent by adjusting
density or brightness.
•
Erase Backside Image:
Prevents scanning the other side’s image shown
through the original paper.
Output tab
•
Quality:
Adjusts the display quality of the scanned output.
•
File Format:
Selects the file format of the scan output.
•
Filing Policy:
Automatically renames or overwrites when the USB memory
device has a file with same name.
Содержание ProCpress M408 Series
Страница 282: ...Redistributing toner 278 14 Maintenance ...
Страница 284: ...Replacing the toner cartridge 280 14 Maintenance 2 1 ...
Страница 285: ...Replacing the toner cartridge 281 14 Maintenance ...
Страница 289: ...Installing accessories 285 14 Maintenance 1 2 ...
Страница 293: ...Cleaning the machine 289 14 Maintenance 1 1 2 2 ...
Страница 301: ...Clearing paper jams 297 15 Troubleshooting If you do not see the paper in this area stop and go to next step 1 2 2 1 ...
Страница 302: ...Clearing paper jams 298 15 Troubleshooting 2 In optional trays The procedure is same for all optional trays ...
Страница 303: ...Clearing paper jams 299 15 Troubleshooting If you do not see the paper in this area stop and go to next step ...
Страница 304: ...Clearing paper jams 300 15 Troubleshooting If you do not see the paper in this area stop and go to next step ...
Страница 305: ...Clearing paper jams 301 15 Troubleshooting 3 In the multi purpose tray ...
Страница 307: ...Clearing paper jams 303 15 Troubleshooting 2 1 1 2 ...
Страница 308: ...Clearing paper jams 304 15 Troubleshooting If you do not see the paper in this area stop and go to next step ...
Страница 310: ...Clearing paper jams 306 15 Troubleshooting If you do not see the paper in this area stop and go to next step ...
Страница 312: ...Clearing paper jams 308 15 Troubleshooting 6 In the duplex unit area 1 2 1 2 1 2 ...
Страница 317: ...Clearing paper jams 313 15 Troubleshooting If you do not see the paper in this area stop and go to next step ...






























