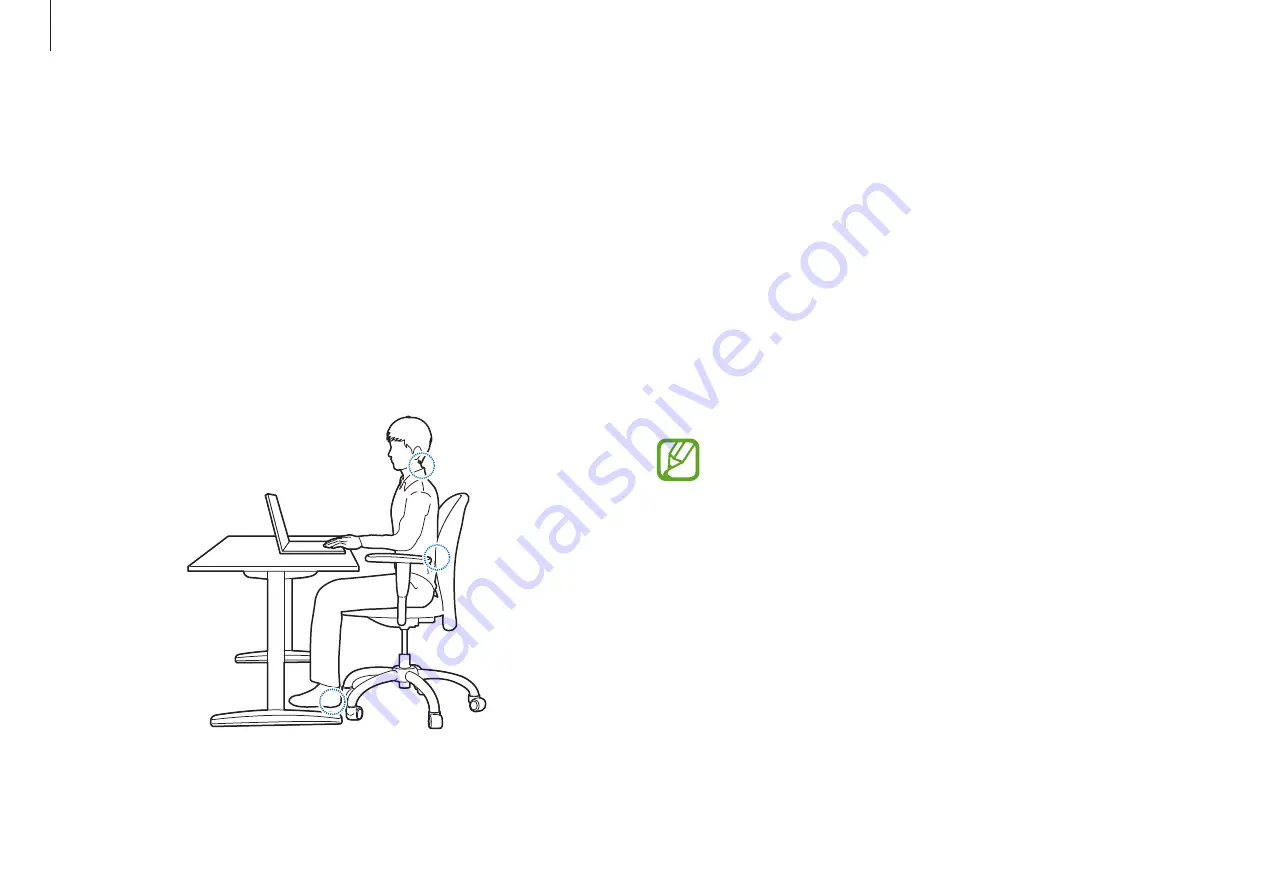
Appendix
78
•
Use an adjustable chair with firm, comfortable support.
•
Adjust the height of your chair so that thighs are horizontal to
the floor and feet are flat on the floor.
•
The back of the chair should support the lower back. Adjust
the backrest to fit your body properly.
•
Sit back fully in your chair and straighten the back and neck.
Avoid leaning forward or craning your neck toward the
computer screen.
•
Avoid using the computer while lying down or on your lap.
If the computer’s temperature increases, there is a danger of
burn injury.
•
The instructions in this manual have been prepared
so that they can be applied to the range of needs of
general users. If the user is not included in the range,
the recommendations should be applied according to
the user’s needs.
•
Images may differ from actual products.
Ergonomic tips
Maintaining the proper posture during computer use is very
important to prevent physical injury. Improper or prolonged
keyboard use may result in repetitive strain injury. Viewing the
monitor screen for extended periods of time may result in eye
strain. Therefore, please follow these guidelines carefully when
setting up and using the computer.
Back and neck
Содержание NP930MBE-K01US
Страница 1: ...www samsung com User Manual ...
















































