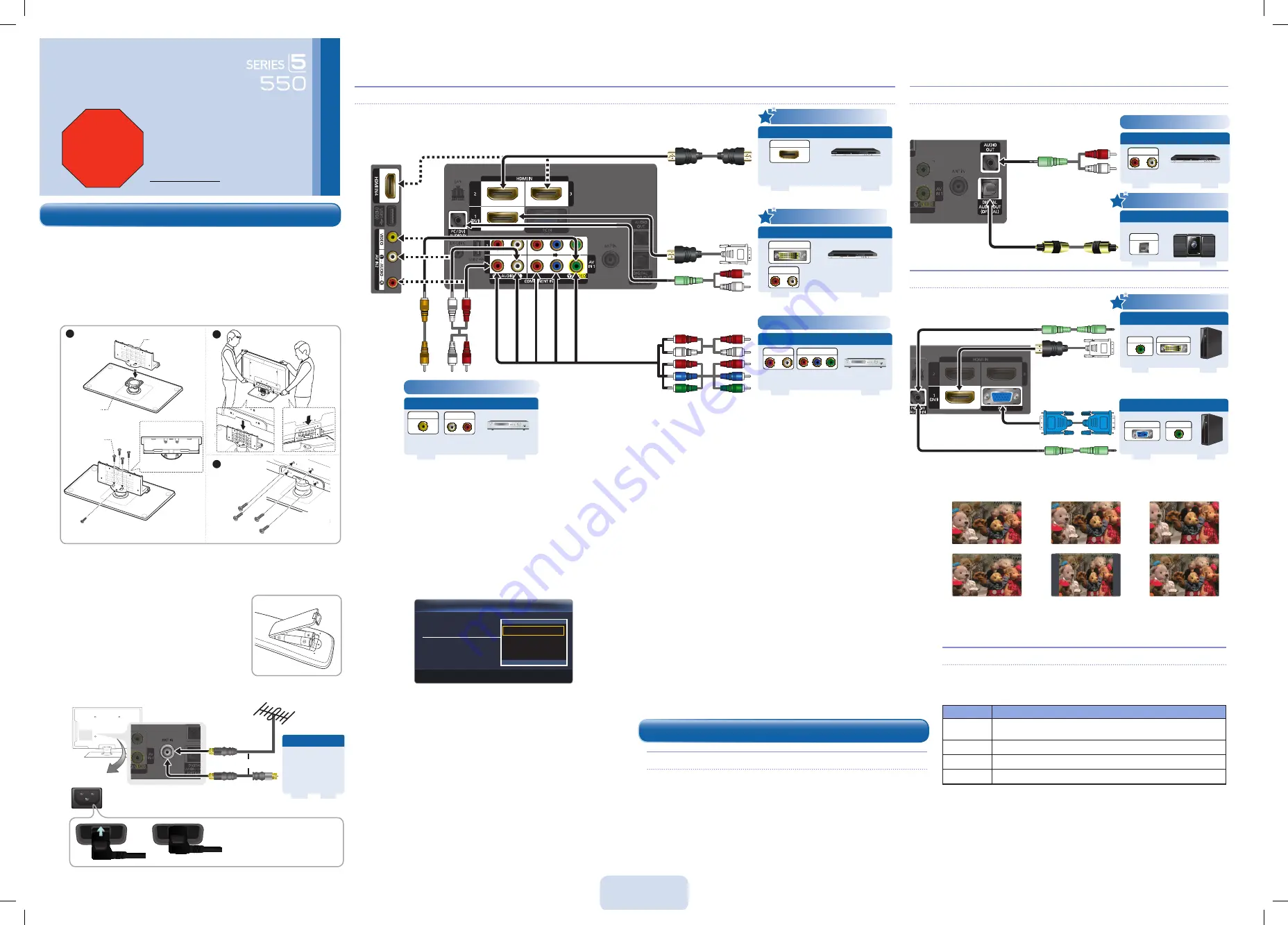
English - 1
Step 2 :
Install the Batteries into the Remote
To install batteries into your remote control, follow these steps:
1.
Lift the cover on the back of the remote upward
as shown in the figure to the right.
2.
Install two AAA batteries.
Make sure to match the + and - ends of
✎
the batteries to the diagram in the battery
compartment.
3.
Replace the cover.
Step 5 :
Run Plug & Play
When you turn on your TV for the first time, it automatically launches the
Plug &
Play
function. With
Plug & Play
, you can select the On Screen Display language,
set the clock mode, and launch the TV’s channel memorizing process. It also
displays connection instructions similar to those in this guide.
To navigate while
Plug & Play
is running, press the Up, Down, Left or Right
arrow buttons on your remote. To make a selection, press the
EntEr
E
button.
To skip a screen, press the
MEnu
button.
To turn on your TV, press the
PowEr
button on the remote or press the
PowEr
button on the TV. To run
Plug & Play
, follow these steps:
Select Language of the oSD.
Language
: English
U
Move
E
Enter
Plug & Play
English
Español
Français
1.
On the Language screen, select the language for the On Screen Display
(OSD) using your remote control, and then press
EntEr
E
button. The
Home Use screen appears.
2.
Select
Home use
, and then press
EntEr
E
button. If you select
Store
Demo
, the TV will reset your picture and audio settings every 30 minutes. After
you press
EntEr
E
button, the Antenna Source screen appears.
3.
If your TV is only attached to an antenna, select
Air
. If your TV is only
attached to cable and you have no cable box, select
Cable
. If your TV is
attached to an antenna and cable with no box, select
Auto
. When done,
press
EntEr
E
button on your remote. The Select Cable System screen
appears.
IMPORTANT
:
If your TV is attached to a cable or satellite box, skip Steps
3 through 5. After
Plug & Play
is complete, set your TV to Channel 3 or 4,
according to the directions for your cable or satellite box.
4.
If your TV is attached to a cable system and you have no cable box, you
must select your cable system type. If you have Digital cable, you must
select the cable system type for both
Analog
and
Digital
.
After you have selected the cable system type, select Start, and then
press the
EntEr
E
button on your remote.
Most cable systems are Standard
✎
(StD)
systems. If you are not sure
about what kind of cable system you have, contact your cable company.
5.
The TV memorizes the available channels. This process can take up
to 45 minutes. After the TV has memorized the channels, the
Clock Mode
screen appears.
6.
Choose the
Clock Mode
. Select
Auto
if you have a digital channel in
your area. Select
Manual
if you don’t, or if you have a cable or satellite box.
When done, press
EntEr
E
button. The Daylight Savings screen appears.
If you select
✎
Manual
, the clock setting screen appears.
7.
Select the Daylight Saving Time setting:
off
,
on
, or
Auto
, and then press
EntEr
E
button.
8.
After the time zone screen, The connection method for best HD screen quality
is displayed. Press Right arrow button on your remote to view each screen in
succession. Press the
BLuE
button to skip this section.
9.
the Enjoy your tV
screen appears. and then press
EntEr
E
button.
Changing the Screen Size
Your TV has several screen size options, each designed to work best with specific
types of video input. If you have a cable box or satellite receiver, it may have its
own set of screen sizes as well.
To change the screen size, press the
P.SizE
button on your remote. The first time
you press it, your TV displays the current setting. Thereafter, each time you press
the
P.SizE
button, you change the size of the picture on the screen.
• Wall cable jack or
• VHF/UHF
Antenna or
• Cable or Satellite
box Ant or Cable
Out
Quick Setup Guide
1-800-SAMSUNG (1-800-726-7864)
Samsung Electronics America, Inc.
85 Challenger Road Ridgefield Park, NJ 07660-2112
Samsung Electronics Canada Inc.
55 Standish Court Mississauga, Ontario L5R 4B2
Call Center hours of operation: Mon-Sun, 9:00 AM -12 AM EST.
To register this product, visit:
www.samsung.com/register.
Congratulations on the purchase of your new Samsung TV. Read this
setup guide to get your TV up and running quickly.
StoP
Please do not return this unit.
If you have problems operating your
TV, call:
1-800-SAMSUNG (1-800-726-7864)
For web support please visit:
www.samsung.com/support
Step 3 :
Connect Power and Antenna or Cable
Step 4 :
Connect External Devices
Connecting an AV device (Blu-ray player, cable/satellite box, etc.)
Connecting an audio device
Connect your TV to your Home Theater or other audio
device to enjoy enhanced sound quality.
Connecting a PC
Connect your TV to a PC to use it as a Monitor.
Power Input
Use a 75 ohm (round) cable.
or
Using an HDMI Cable
DVD / Blu-Ray player / HD Cable Box /
HD Satellite receiver (STB)
HDMI OUT
Device
AV IN 2
(HDD
)
USB
1
USB
2
AV IN 2
(HDD)
US
B
1
U
S
B
2
HDMI IN
4
HD
connection (up to 1080p)
Using an D-Sub Cable
AUDIO OUT
PC OUT
PC
Connect Ant in to:
Lowest Quality Connection
Step 1 :
Install the Stand
Follow the steps below to connect the TV to the stand.
Make sure to distinguish between the front and back of the Stand and Guide
✎
Stand when assembling them.
Make sure that at least two people lift and move the LCD TV.
✎
Stand the product up and fasten the screws. If you fasten the screws with the
✎
LCD TV placed down, it may lean to one side.
Digital Audio
connection
using an optical Cable
Digital Audio System
OPTICAL
Using an Audio/Video Cable
VCR / DVD / Blu-ray player / Cable Box /
Satellite receiver
Audio/Video
connection (480i only)
VIDEO OUT
VCR
(HDD)
USB1
USB2
(HD
D
)
US
B1
USB2
HDMI IN
4
AV IN 2
AUDIO OUT
Using a Component Cable
VCR / DVD / Blu-ray player / Cable Box
/ Satellite receiver
Component
connection (up to 1080p)
Device
(HDD)
USB1
USB2
(HD
D
)
US
B1
USB2
HDMI IN
4
AV IN 2
COMPONENT OUT
Good Connection
AUDIO OUT
Best Connection
Very Good Connection
Using an DVI to HDMI Cable
DVD / Blu-Ray player /
Cable Box /
Satellite receiver (STB)
Device
AV IN 2
(HDD
)
USB
1
USB
2
AV IN 2
(HDD)
US
B
1
U
S
B
2
HDMI IN
4
HD
connection (up to 1080p)
DVI OUT
AUDIO OUT
HDMI IN
4
AV IN 2
(HDD
)
USB1
USB2
HDMI IN
4
AV IN 2
(HDD
)
USB1
USB2
using an HDMi Cable
HD
connection
DVI OUT
AUDIO OUT
PC
Using an Audio Cable
Amplifier / DVD Home Theater
Analog Audio
connection
Device
AV IN 2
(HDD
)
USB
1
USB
2
AV IN 2
(HDD)
US
B
1
U
S
B
2
HDMI IN
4
AUDIO IN
1
2
3
Getting Started
For the very best picture quality, select HD signal sources and use HDMI cables and
connections. Note that many digital cable programs are not in HD. Check with your video
provider to ensure your are receiving HD signals.
The HDMI connection carries
digital video and audio.
Basic Functions
the following sizes are available:
Screen Fit
✎
displays a full HD picture covering the entire screen with no cutoff
on any side. It is only available when your TV inputs an HDMI (720p, 1080i,
1080p), Component (1080i, 1080p), or DTV (over-the-air 1080i) signal.
Changing the Picture Mode
Your TV has four preset Picture Modes with factory adjusted settings, each
designed to give you an excellent picture under specific conditions.
the Picture Modes are listed and described in the table below:
Mode
Description
Dynamic
Brightens picture. For a vibrant, enhanced image in brightly lit or
sunny room.
Standard
For a bright, detailed picture in a normally lit room.
natural
For a comfortable, easy-on-the-eyes picture in a normally lit room.
Movie
For a studio quality cinema picture in a dimly lit or dark room.
to change the Picture Mode, follow these steps:
1.
Turn on your TV.
2
. Using your remote, press the
MEnu
button on your remote.
Then, select
Picture
→
Mode
.
3.
On the
Picture Mode
menu, use the
◄
or
►
on your remote to select
the
Picture Mode
you want.
4.
Press the
Exit
button to exit the menu.
16:9 Wide screen
Wide Fit
Zoom 1
4:3 Standard screen
Zoom 2
Screen Fit
Rear
Front
Top View
Bottom View
Guide Stand
Screw
Stand
Make sure the AC power cord is
plugged in securely to the wall
outlet and the TV.
When connecting to
✎
AV in 1
on the back of your TV,
attach the video cable (yellow) to the green jack next to
the
AV in 1
label. The jack will not match the color of the
video cable (yellow).
[LC550-QSG]BN68-02611A-04Eng-0831.indd 1
2010-09-01 �� 10:10:58


