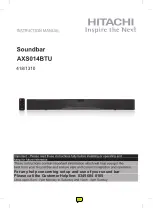68
English
Network Services
Move to Folder
The Move to Folder function lets you move a
application to a folder. To use the Move to Folder
function, follow these steps:
Press the
YELLOW (C)
button on your
remote.
Select a application, and then press the
ENTER
button.
Press the ▲▼◄► to select Move to Folder,
and then press the
ENTER
button. The
Move to Folder window opens.
Press the ▲▼◄► to select a folder, and
then press the
ENTER
button. The Moved to
Folder message appears, and then closes.
The application has been moved to the
folder.
To Access Application in a Folder
Close the Edit Mode menu.
In My Applications, press the ▲▼◄► to
select a folder, and then press the
ENTER
button. The folder opens.
Select a application, and then press the
ENTER
button. The application’s application
or service starts.
To Edit Items in a Folder
Select a folder, and then press the
ENTER
button. The folder opens.
Press the
YELLOW (C)
button on your remote.
The Edit buttons appear at the bottom of the
screen.
These buttons work the same as the Edit Mode
menu buttons on the main screen. For example,
to move a application back to the My
Applications main screen:
Select the application.
Select Move to Folder, and then press the
ENTER
button. The Move to Folder window
appears.
Select My Apps, and then press the
ENTER
button. The Move to Folder window closes
and the application returns to the main My
Applications screen.
1.
2.
3.
4.
1.
2.
3.
1.
2.
3.
Rename Folder
The Rename Folder function lets you rename
folders. To use the Rename Folder function,
follow these steps:
Press the
YELLOW (C)
button on your
remote.
Press the ▲▼◄► to select a folder, and
then press the
ENTER
button.
Press the ▲▼◄► to select Rename a
Folder, and then press the
ENTER
button.
The Folder Rename window and a keyboard
appears.
Use the key board to enter a new name, and
then press the
ENTER
button. The Rename
window closes and the new name appears
below the folder.
Lock
The Lock function lets you lock some application
in My Applications so they can not be opened
without entering the Parental Security Code.
To use the Lock function, follow these steps:
Press the
YELLOW (C)
button on your
remote.
Press the ▲▼◄► to select a application,
and then press the
ENTER
button. If the
application can be locked, the Lock menu
item is enabled.
Press the ▲▼◄► to select Lock, and then
press the
ENTER
button. The Security
window appears.
Enter your Parental Security Code (See page
44). If you have not created a Parental
Security Code, enter 0000.
Press the
ENTER
button. The Lock Service
window appears confi rming the lock, and
then closes. A lock symbol appears next to
the application.
1.
2.
3.
4.
1.
2.
3.
4.
5.
HT-D6730W_XAA_1226.indd 68
HT-D6730W_XAA_1226.indd 68
2011-12-26 5:47:06
2011-12-26 5:47:06