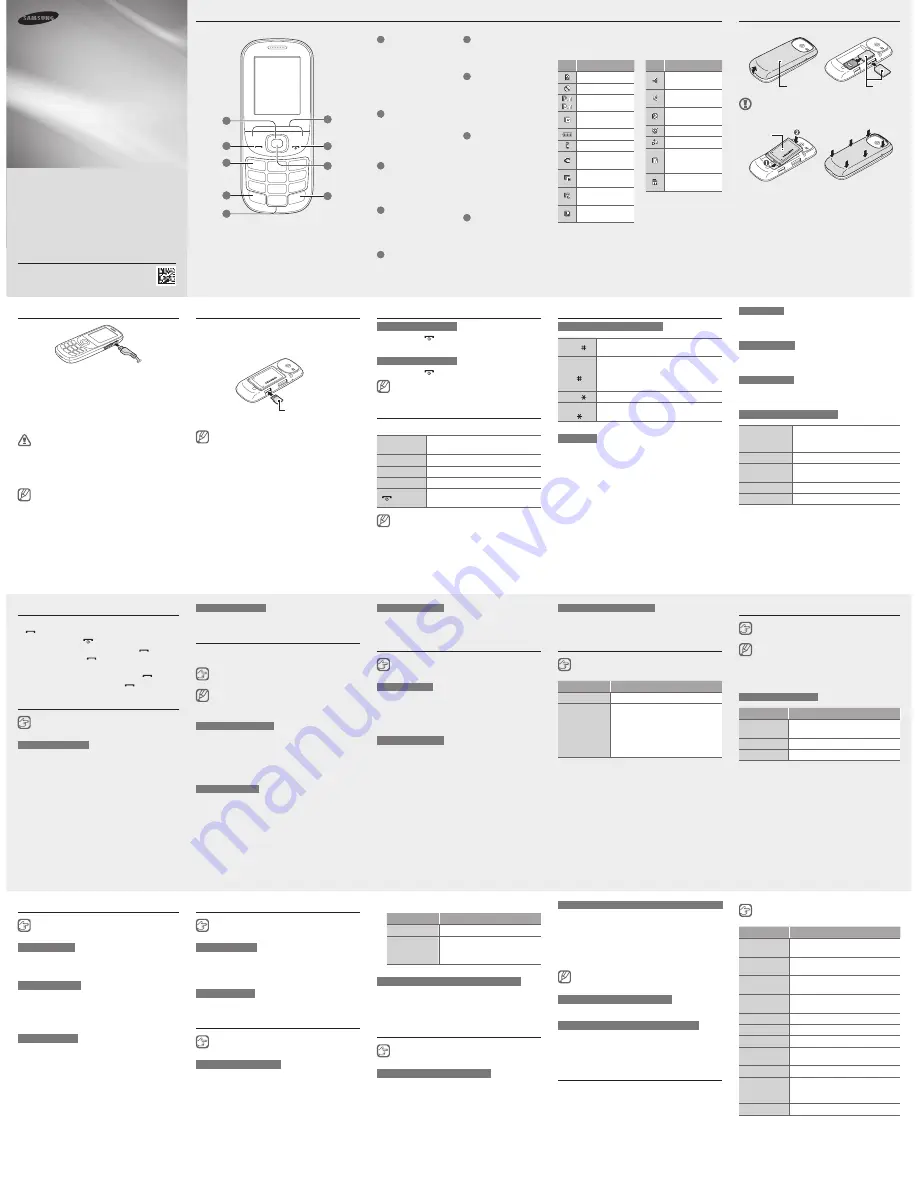
Icon Description
No SIM card
No signal
Signal strength
1
GPRS network
connected
Battery power level
Call in progress
Call diverting
activated
New text message
(SMS)
New multimedia
message (MMS)
SOS message
feature activated
Icon Description
Normal profile
activated
Silent profile
activated
Bluetooth feature
activated
Alarm activated
FM radio on
Roaming (outside
of normal service
area)
Memory card
inserted
1. The icon may vary depending
on the SIM card setting.
Charging the battery
To electric socket
Plug the small end of the charger into the
1.
multipurpose jack of the device, and plug the large
end of the charger into an electric socket.
After fully charging, disconnect the device from the
2.
charger. First unplug the charger from the device,
and then unplug it from the electric socket.
Use only Samsung-approved chargers,
•
batteries, and cables. Unapproved chargers
or cables can cause battery to explode or
damage the device.
Do not remove the battery before removing
•
the charger. This may damage the device.
To save energy, unplug the charger when not
in use. The charger does not have a power
switch, so you must unplug the charger from the
electric socket when not in use to avoid wasting
power. The device should remain close to the
electric socket while charging.
Inserting a memory card (optional)
The device accepts memory cards with maximum
capacities of 16 GB. Depending on the memory card
manufacturer and type, some memory cards may not be
compatible with the device.
Memory card
Insert the memory card as shown in the drawing.
Formatting the memory card on a computer
•
might cause incompatibility with your device.
Format the memory card only on the device.
Frequent writing and erasing of data will
•
shorten the lifespan of memory cards.
Do not use sharp tools to remove the memory
•
card from the device.
Entering text
Changing the text input mode
Press [ ]
Change to uppercase, lowercase, or
switch to number mode.
Press and
hold [ ]
Switch between T9 and ABC mode.
Depending on the region, users might
be able to use an input mode for specific
language.
Press [ ]
Switch to symbol mode.
Press and
hold [ ]
Select an input mode or change the input
language.
T9 mode
Press the appropriate alphanumeric buttons to enter
1.
an entire word.
When the word displays correctly, press [
2.
0
] to insert
a space. If the word does not display, press the
Navigation button up or down to select an alternate
word.
ABC mode
Press an appropriate alphanumeric button until the
character appears on the display.
Number mode
Press an appropriate alphanumeric button to enter a
number.
Symbol mode
Press an appropriate alphanumeric button to enter a
symbol.
Other features for text input
Press the
Navigation
button
Move the cursor.
Press <
Clear
>
Delete characters one by one.
Press and hold
<
Clear
>
Delete characters quickly.
Press [
0
]
Insert a space.
Press [
1
]
Enter punctuation marks.
Making or answering a call
To make a call, enter a phone number and press
•
[
].
To end a call, press [
•
].
To call a recently dialled number, press [
•
] to select
a number, and press [
] again to dial the number.
To make a call using the phonebook, press <
•
Menu
>
→
Contacts
, select a contact and press [
].
To answer an incoming call, press [
•
].
Sending and viewing messages
<
Menu
> →
Messages
Sending messages
Press
1.
Create message
.
Press <
2.
Options
> →
Add recipients
→
Contact
list
to open the phonebook.
Select a contact.
3.
Or, enter a contact number.
Scroll down and enter a text message.
4.
See “Entering text”.
To attach files with the message, press <
5.
Options
>
→
Add multimedia
and select files.
Press <
6.
Options
> →
Send
.
Viewing messages
Press
Inbox
and select a message to read.
Managing contacts
Save data, such as names, phone numbers and
personal information in the device memory or SIM card.
<
Menu
> →
Contacts
Users can change the memory location by
pressing
Management
→
Save new contacts
to
and selecting a memory location.
Adding new contacts
Press
1.
Create contact
→ a memory location (if
necessary).
Select a number type (if necessary).
2.
Enter contact information and press the Confirm
3.
button.
Editing contacts
Press
1.
Contact list
, select a contact, and press the
Confirm button.
Edit items and press the Confirm button to save.
2.
Deleting contacts
Press
Contact list
, select a contact, and press
<
Options
> →
Delete
.
Using the camera
<
Menu
> →
Camera
Taking photos
Aim the lens at the subject and make any
1.
adjustments by pressing <
Options
>.
Press the Confirm button to take a photo. Photos
2.
are saved automatically.
Recording videos
Press <
1.
Options
> →
Camcorder
.
Aim the lens at the subject and make any
2.
adjustments by pressing <
Options
>.
Press the Confirm button to start recording.
3.
Press <
4.
Stop
> to end recording. Videos are saved
automatically.
Viewing photos and videos
From the Home screen, press <
Menu
> →
My files
→
Images
or
Videos
and select an item to view.
Listening to music
<
Menu
> →
Music
Buttons
Function
Confirm button Play, pause, or resume music.
Navigation
button
Left: Skip backwards (press); Scan
•
backwards in a file (press and
hold).
Right: Skip forwards (press); Scan
•
forwards in a file (press and hold).
Up/Down: Adjust the volume.
•
Browsing the web
<
Menu
> →
Browser
When users access
•
Browser
for the first time,
users might be prompt to create an Internet
profile.
The browser may not support some WAP
•
sites.
Navigating webpages
Buttons
Function
Navigation
button
Scroll up or down on a web page.
Confirm button Select an item.
<
Back
>
Return to the previous page.
Using the alarm
<
Menu
> →
Organiser
→
Alarms
Setting alarms
Select an empty alarm location.
1.
Enter details and press <
2.
Save
>.
Stopping alarms
When an alarm rings,
Press <
•
Confirm
> to stop the alarm.
Press <
•
Snooze
> to silence the alarm for the snooze
period.
Deleting alarms
Select an item and set
Alarm activation
to
Off
.
Managing calendar
<
Menu
> →
Organiser
→
Calendar
Creating events
Press <
1.
Options
> →
Create
.
Enter details of the event and press the Confirm
2.
button.
Viewing events
Select a date.
Listening to the FM radio
<
Menu
> →
Applications
→
FM Radio
Activating the FM radio
Plug a headset into the device.
1.
Press the Confirm button to turn on the FM radio.
2.
Press <
3.
Yes
> to start automatic tuning.
Users may be asked to start automatic tuning when
accessing the FM radio for the first time.
Control the FM radio using the following buttons:
4.
Buttons
Function
Confirm button Turn the FM radio on or off.
Navigation
button
Left/Right: Fine-tune the
•
frequency.
Up/Down: Adjust the volume.
•
Adding radio stations to the favourites list
Plug a headset into the device.
1.
Press <
2.
Options
> →
Add to Favourites
.
Assign a button and press <
3.
Select
>.
Using the Bluetooth feature
<
Menu
> →
Applications
→
Bluetooth
Turning on the Bluetooth feature
Press <
1.
Options
> →
Settings
and set
Activation
to
On
.
Set
2.
My phone’s visibility
to allow other devices to
search for the device.
Finding and pairing with other Bluetooth devices
Press
1.
Search for new devices
to find other
Bluetooth devices.
Select a device.
2.
Press <
3.
Yes
> to match the PIN between the devices.
When the other device accepts the connection,
4.
pairing is complete.
Users might have to enter a PIN, depending on
the device.
Turning off the Bluetooth feature
Select <
Options
> →
Settings
and set
Activation
to
Off
.
Sending data using the Bluetooth feature
Select items to send from one of the device’s
1.
applications.
Press <
2.
Options
> →
Send via
→
Bluetooth
.
Customising the device
Settings control how applications and functions operate.
Change them to customise the device. Appearances,
sound profiles, call actions, and many more can be
customised.
<
Menu
> →
Settings
Menu
Description
SIM Cards
Management
Change the SIM card settings.
Profiles
Change the alert type, ringtone,
volume, etc.
Display
Alter wallpaper, theme, brightness,
etc.
Time and date
Change the time and date of the
device.
Phone
Change the device language, etc.
Applications
Set application settings.
Security
Set locks or change passwords.
PC
connections
Set connection settings with a
computer.
Network
Change network profiles settings.
Memory
Clear memory, manage the memory
card, or set the default memory
location.
Reset
Reset the device.
Turning the device on or off
Turning the device on
Press and hold [
], and then enter the PIN and press
<
OK
>, if necessary.
Turning the device off
Press and hold [
].
If the battery is fully discharged or removed from
the device, the time and date will be reset.
Accessing menus
To access the device’s menus or options,
Navigation
button
Scroll to each menu.
Confirm button Launch a menu or an application.
<
Menu
>
Open the Menu screen.
<
Back
>
Return to the previous screen.
[
]
Close the menu or application and
return to the Home screen.
When you access a menu requiring the PIN2,
•
you must enter the PIN2 supplied by the SIM
card. For details, contact your service provider.
Samsung is not responsible for any loss of
•
passwords or private information or other
damage caused by illegal software.
Device layout
The device displays the following status indicators at the top
of the screen:
1
Navigation button
From the Home screen,
access user-defined menus;
In the Menu screen, scroll
through menu options
Pre-defined menus might
differ, depending on the
service provider
2
Dial button
Make or answer a call; From
the Home screen, retrieve
recently dialled, missed, or
received numbers
3
Voicemail button
From the Home screen,
access voicemails (press
and hold)
4
Keypad lock button
From the Home screen, lock
or unlock the keypad (press
and hold)
5
Alphanumeric buttons
6
Softkeys
Perform actions indicated at
the bottom of the display
7
Power button
Turn the device on or off
(press and hold); End a call;
In the Menu screen, cancel
an input and return to the
Home screen
8
Confirm button
From the Home screen,
access the Menu screen; In
the Menu screen, select the
highlighted menu option, or
confirm an input
The key might perform
differently, depending on
the region
9
SIM card selection button
From the Home screen,
switch between networks
(press and hold)
7
2
3
6
5
4
9
8
1
GT-E2202
user manual
www.samsung.com
Some content may differ from your device depending on the region
•
or service provider.
Third party services may be terminated or interrupted at any time,
•
and Samsung makes no representation or warranty that any
content or service will remain available for any period of time.
This product includes certain free/open source software. The exact
•
terms of the licences, disclaimers, acknowledgements and notices
are available on the Samsung’s website opensource.samsung.com.
Printed in Korea
GH68-37821A
English (EU). 11/2012. Rev. 1.0
Installing the SIM cards and battery
Remove the back cover and insert the SIM cards.
1.
Back cover
SIM cards
Do not bend or twist the back cover excessively.
Doing so may damage the cover.
Insert the battery and replace the back cover.
2.
Battery


