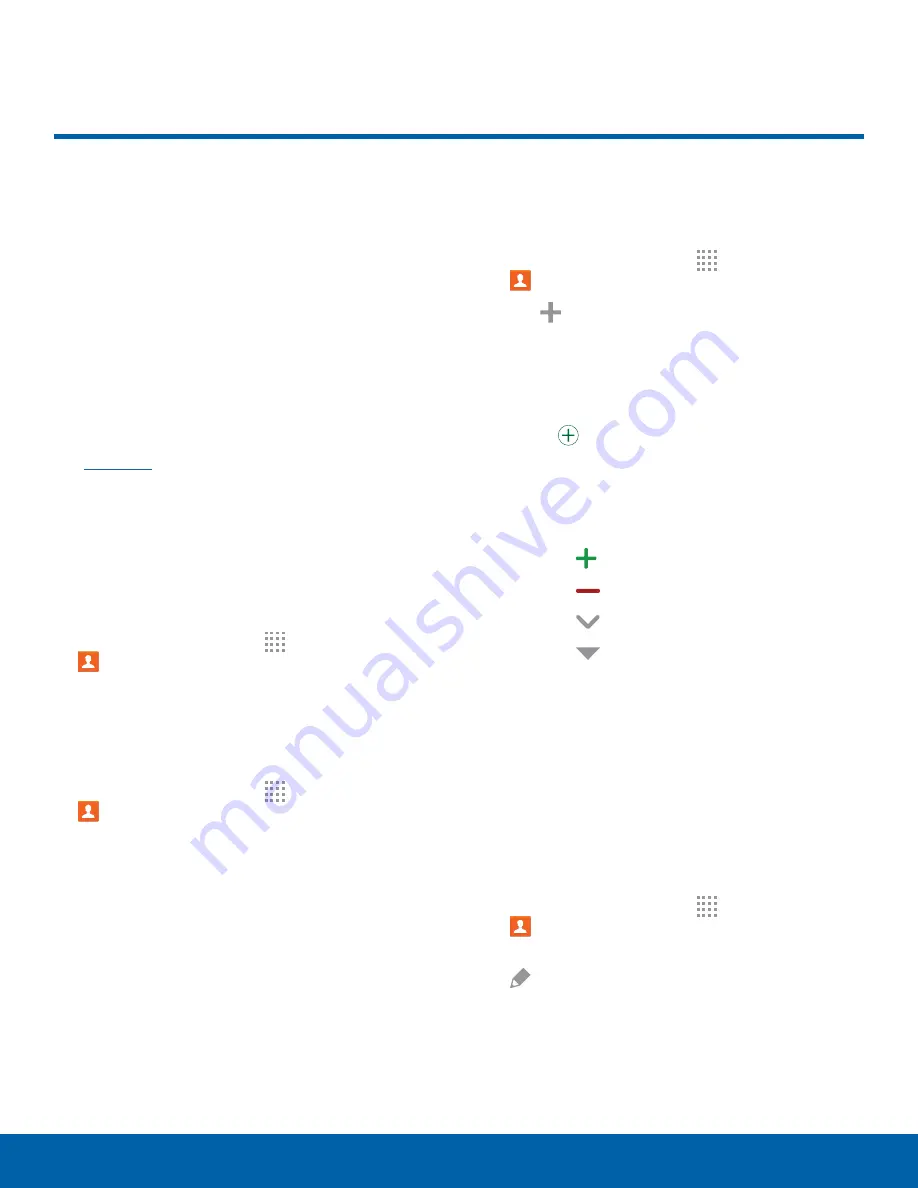
40
Contacts
Applications
Contacts
Store and manage your contacts
with the Contacts app, which
can be synchronized with a
variety of your existing personal
accounts, including Google,
Email, Facebook, and your
Samsung account.
For more information on connecting with and
managing your accounts through your device,
see
Manage Contacts
Access your list of contacts by using the Contacts
app, which is a shortcut to the Contacts tab. To
access your Contacts list:
►
From a Home screen, tap
Apps
>
Contacts
.
Find a Contact
You can search for a contact, or scroll the list to find
one by name.
1. From a Home screen, tap
Apps
>
Contacts
.
2. Tap the
Search
field, and then enter characters
to find contacts that match.
– or –
Tap a letter on the side of the list to jump directly
to that letter in the alphabetical list. You can also
press and slide across the alphabetical list to
select a letter with better precision.
Add a Contact
Use the following procedure to add a new contact.
1. From a Home screen, tap
Apps
>
Contacts
.
2. Tap
Create contact
, and then tap contact
fields to enter information.
•
Choose a storage account for the contact. You
can store the contact on the device, your SIM
card, or sync it with an account.
•
Tap
Contact photo
to assign a picture to
the new contact.
•
Enter a name, phone number, email address,
and assign the contact to a group, and choose
a default ringtone.
-
Tap
Add new
to enter additional entries.
-
Tap
Remove
to remove an entry.
-
Tap
Expand
for additional fields.
-
Tap
Label
to choose a label for the
field.
•
Tap
ADD ANOTHER FIELD
to add additional
contact information.
3. Tap
SAVE
.
Edit a Contact
When editing a contact, you can tap a field and
change or delete the information, or you can add
additional fields to the contact’s list of information.
1. From a Home screen, tap
Apps
>
Contacts
.
2. Tap the contact to display it, and then tap
Edit
.
3. Tap any of the fields to add, change, or delete
information.
4. Tap
SAVE
.






























