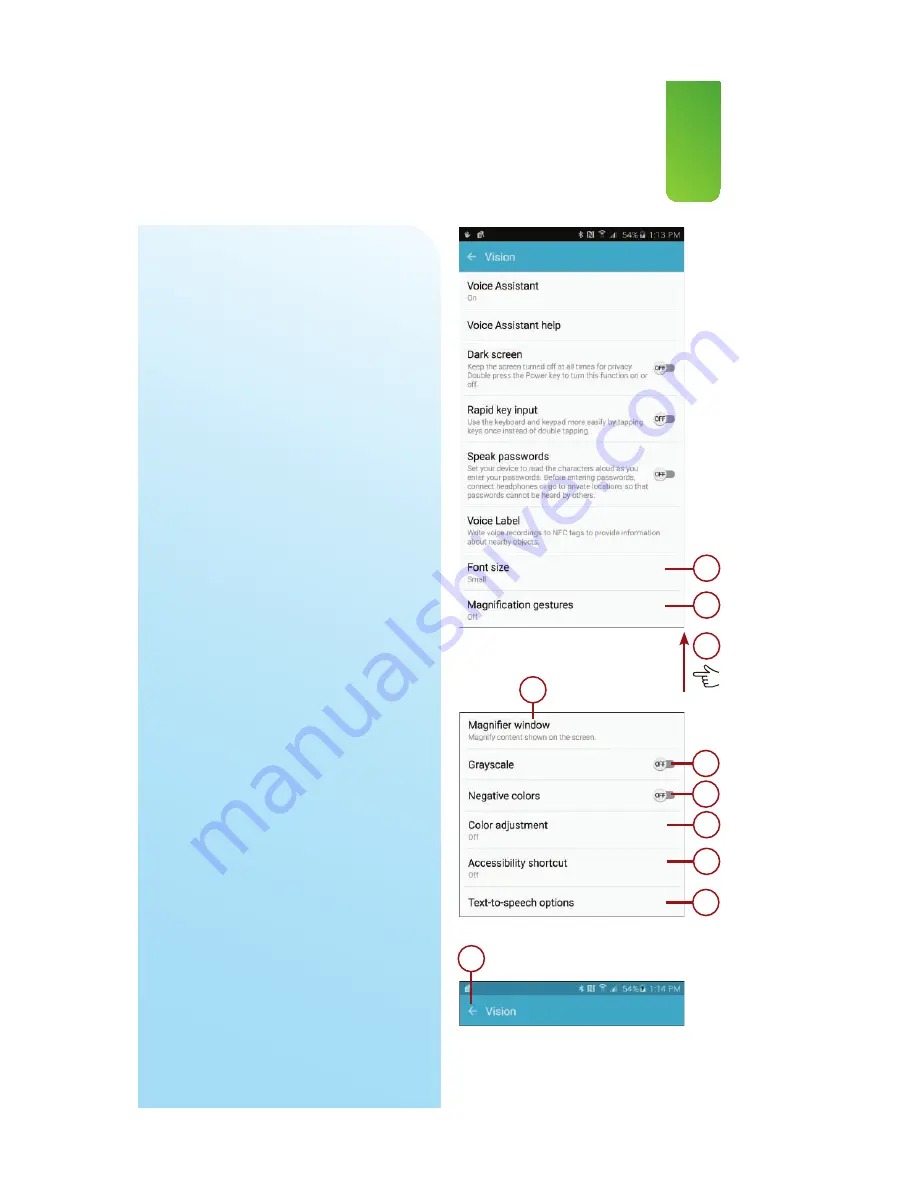
103
Changing Accessibility Settings
7.
Tap to set the font size used on your
Galaxy Note 5. You can choose sizes
ranging from tiny to huge.
8.
Tap to enable or disable magnifica-
tion gestures, which include the
ability to magnify any screen by
triple-tapping it. When a screen is
magnified, you can pan around it.
9.
Swipe up for more settings.
10.
Tap to open a new screen that
enables or disables a Magnifier
Window that can magnify whatever
is under it. You can change the size
of the Magnifier Window and how
much magnification is applied.
11.
Tap to enable or disable the
Grayscale feature, which makes
everything on the screen grayscale
instead of full color.
12.
Tap to enable or disable the
Negative Colors feature, which
makes all colors displayed on your
Galaxy Note 5 reversed. (For exam-
ple, black text on a white back-
ground instead appears as white
text on a black background.)
13.
Tap to enable the Color Adjustment
Wizard, which helps you adjust the
screen colors if you have difficulty
seeing it.
14.
Tap to enable or disable the
Accessibility Shortcut feature. When
it’s enabled, you can access accessi-
bility features by performing certain
gestures.
15.
Tap to change the settings for the
Text-to-Speech service provided by
Samsung or to switch to the Google
Text-to-Speech service.
16.
Tap to save your changes and
return to the previous screen.
7
8
9
16
11
12
13
14
15
10
Содержание galaxy note 5
Страница 1: ......
Страница 16: ...This page intentionally left blank...
Страница 17: ......
Страница 64: ...This page intentionally left blank...
Страница 65: ...Tap to choose a new wallpaper Tap to choose where to use the wallpaper...
Страница 109: ...This page intentionally left blank...






























