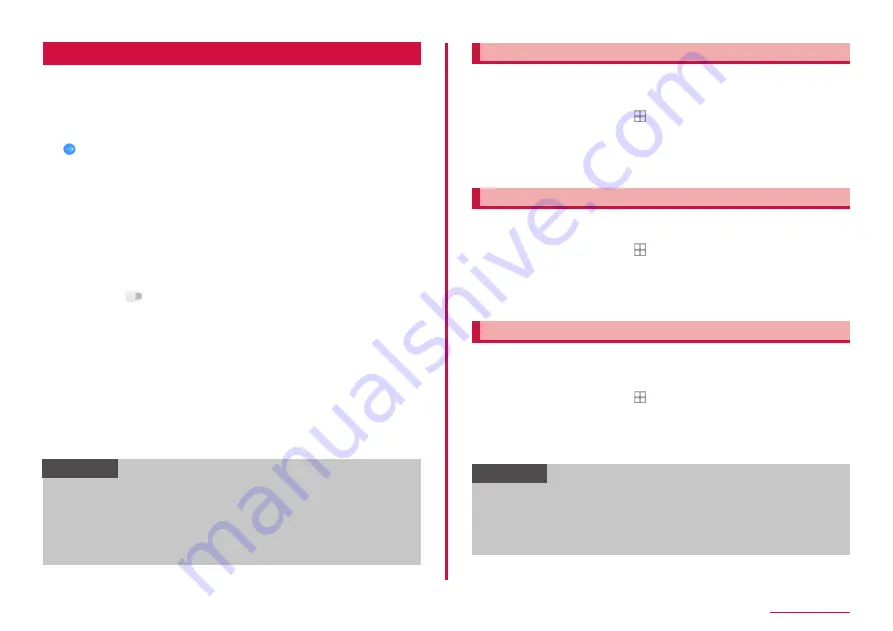
32
Getting started
Initial settings
When "Let's go!" is displayed after you turn the terminal ON, follow
the onscreen instructions to make settings for language, Google/
Galaxy account, etc. and initial setting for docomo service.
Operation steps may vary depending on connection to network,
omitting the setting, etc.
1
of "Let's go!"
• To change the language, slide "ENGLISH".
• If you change accessibility, tap "Accessibility" to set it.
• From here on follow the onscreen instructions to configure the
following;
- Check out some info to get started
- Choose a Wi-Fi network
- Copy app & data
- Google Sign in with your Google Account
- Google Services
- Protect your phone
2
When the initial setup screen of docomo service is display,
"NEXT" →
of "Agree to above" → "NEXT"
• From here on follow the onscreen instructions to configure the
following;
- Use verification of the function
- d ACCOUNT
- Set all docomo services
3
Set Galaxy account
4
Set change home
5
Check out Advanced features
6
"Finish"
• Follow the onscreen instructions to display the Home screen.
Information
• Some functions can be changed after you have set them up.
• Before setting up online services, check that the terminal can
transmit data (4G/3G/GSM) or that the terminal is connected to a
Wi-Fi network.
• While you can use the terminal without setting up a Google account,
Google services, such as Gmail and Google Play, cannot be used.
Set Google account
Google account is user name/password to use Google services. By setting
Google account to the terminal, you can use Gmail to send Email, use
Google Play to download apps or contents such as games.
1
From the Home screen, → "Settings" → "Accounts and
backup" → "Accounts" → "Add Account"
2
"Google"
3
Follow the onscreen instructions
Set d ACCOUNT
d ACCOUNT is an ID/password to use services provided by DOCOMO such
as d POINT, dmarket, etc. with smartphone, tablet, PC, etc.
1
From the Home screen, → "Settings" → "docomo service/
cloud"
2
"d ACCOUNT setting"
3
Follow the onscreen instructions
Set Galaxy account
If the Galaxy account is set, use Find My Mobile to remotely control the
terminal, and the data between the terminal and the Galaxy account can
be synchronized.
1
From the Home screen, → "Settings" → "Accounts and
backup" → "Accounts" → "Add Account"
2
"Galaxy account"
3
Follow the onscreen instructions
Information
• For details on Find My Mobile, refer to the following website.
https://findmymobile.samsung.com/ (In Japanese only)
• Make sure to note down, etc., the password you set when registering
a Galaxy account not to forget it. If you forget your password, Tap
"Find ID" or "Reset password", follow the onscreen instructions.
Содержание Galaxy A41
Страница 1: ...INSTRUCTION MANUAL SC 41A...






























