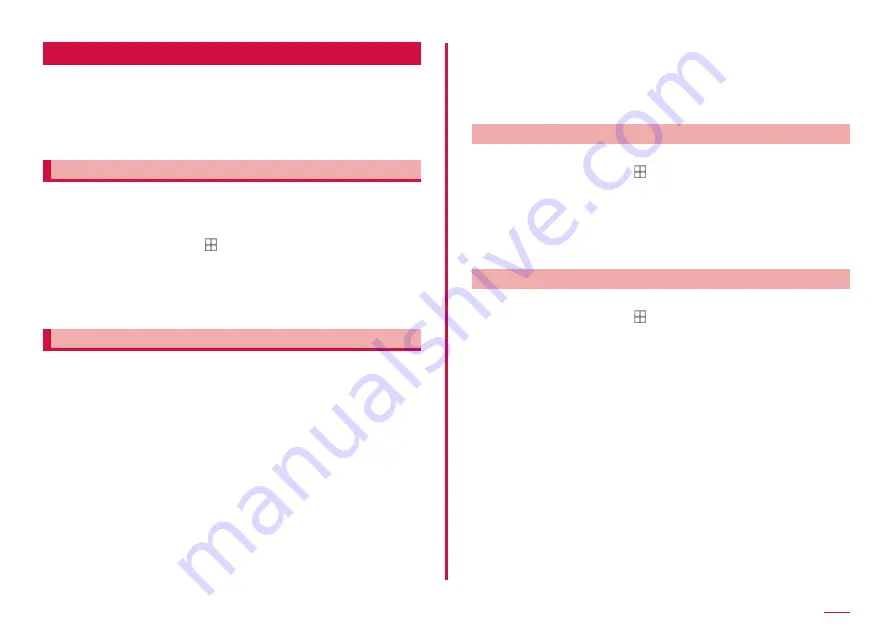
99
Apps
docomo Data Copy
Using "docomo Data Copy", you can copy the data saved in the
terminal to another terminal, or back up/restore the data.
Use this app for transferring data when you change the model, or
backing up your important data at regular intervals.
• Depending on the OS and file type, you may not be able to correctly
copy, backup, or restore data.
Data Transfer
You can copy your data such as phonebook, images, etc. to another
terminal with one-to-one direct communication, not using the Internet.
Activate "Data Copy" of both the source terminal and the destination
terminal, and line them up before use.
1
From the Home screen, → "Data Copy" → "Data transfer"
• Follow the onscreen instructions.
• Installing this app is required for both the source terminal and the
destination terminal. Available for download from NTT DOCOMO
website, if it is not installed yet.
• For details about compatibility or information, see NTT DOCOMO
website.
Backup and restore
You can move and back up and restore phonebook entries, images, etc.
using microSD card.
• Do not remove microSD card from the terminal while backing up or
restoring data. Data may be damaged.
• When item names in phonebook entry of another terminal (phone number
etc.) is different from the terminal, the item names may be changed
or deleted. And registered characters may be removed on the copying
destination because available characters vary by terminal.
• Phonebook data available to back up is phonebook saved in docomo's
account and the terminal.
• The phonebook without registered the name cannot be backed up.
• Backup may not be performed if the terminal or microSD card does not
have enough memory space. In this case, delete unnecessary files from
the terminal or microSD card to make available memory space.
• Backup or restoration may not be performed if the battery level is low. In
that case, charge the terminal then try to back up or restore again.
• This app only backs up the data such as still images and video, etc.
which are stored on the terminal. Data which is stored on microSD cards
will not be backed up.
• When the screen is locked or the terminal is set to save power mode,
the scheduled backup will not run at the set time. It will run at the next
possible time.
Backing up
Back up data such as phonebook entries, media files, etc. to the terminal.
1
From the Home screen, → "Data Copy" → "Backup &
Restore"
2
"Backup" → Mark data to be backed up → "Start backup" →
"BACKUP"
• Selected data is stored in microSD card.
3
"Back to top"
Restoring
Restore data such as phonebook entries, media files, etc. to the terminal.
1
From the Home screen, → "Data Copy" → "Backup &
Restore"
2
"Restore" → "Select" type of data to restore → Mark the data
to restore → "Select"
3
Select restoration method → "Start restore" → "RESTORE"
• Selecting restoration method is not necessary for some data types.
• Selected data is restored to the terminal.
4
"Back to top"
• If you have not set periodical backup setting schedule, "Set a
backup schedule" is displayed, follow the onscreen instructions.
Содержание Galaxy A41
Страница 1: ...INSTRUCTION MANUAL SC 41A...






























