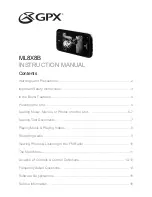06
Network Services
delete
Delete lets you delete apps and folders from the
My Apps screen. If there are apps in a folder,
both the folder and the apps are deleted together.
Delete removes apps permanently. If you decide
you want to use an app you deleted, you will need
to download it again.
1.
On the More Apps screen, use the
▲►
buttons to go to
Options
at the top of the
screen, and then press the
v
button.
2.
Select
delete
, and then press the
v
button.
The Delete screen appears.
3.
Use the
▲▼◄►
buttons to move to an app,
or folder and then press the
v
button to
select. A check appears in the upper left
corner of the app or folder you selected.
4.
To deselect an app, press the
v
button.
The check disappears.
5.
Repeat Step 3 to select additional apps or
folders.
|NOTES |
\
To select all the downloaded apps, select
Select All
at the
top right of the screen, and then press the
v
button. To
deselect all the apps, select
Deselect All
at the top right
of the screen, and then press the
v
button.
6.
After you have made all your selections,
select
delete
at the top of the screen, and
then press the
v
button. The Delete pop-
up appears.
7.
Select
Yes
, and then press the
v
button.
All the apps you selected are deleted.
|NOTES |
\
You cannot immediately delete a locked app or folder.
If you select a locked app or folder to delete, when you
perform Step 7, the Lock Service pop-up appears. Enter
the Security PIN into the pop-up, and then press the
v
button. The lock will be released and the app or folder will
be deleted.
Update Apps
When the application require to update to the
latest version, select
Apps
and then select
More
Apps
. On the More Apps screen, select
Apps
to update
, and then select application from the
list. The application starts updating to the latest
version. However,
Apps to update
appears on
the screen only when the update is required.
English
51
|