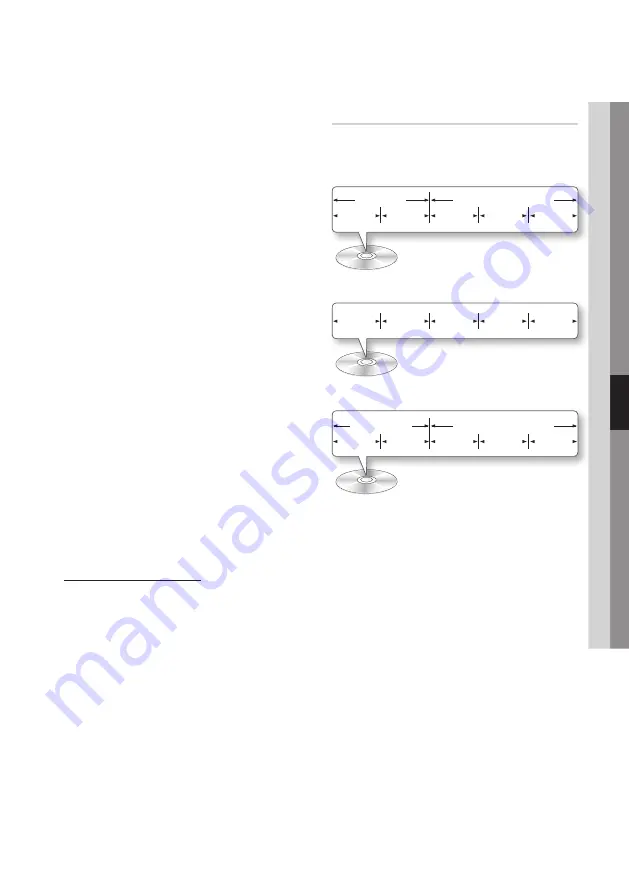
English
55
06
Basic Functions
3.
You can toggle between 2D and 3D by
pressing the
2D
3D
button repeatedly.
If you are playing 3D contents in the 3D
mode, you cannot use this function.
✎
NOTE
`
You can’t convert 2D contents into 3D or use the
2D
3D
button In the following cases:
-
When the product is not connected with an HDMI
cable
-
When the connected TV does not support 3D
-
When you are playing 3D contents (disc, file).
`
2D content is converted into the following 3D
formats:
-
1080p 24fps : Output to 1080p 24 fps 3D.
-
Others : Output to 720p 3D.
-
Photo files : Output to 720p 3D.
`
2D content that the product can convert to 3D:
-
2D content that supports 3D conversion
-
Smart Hub content, DVD Video, BD-ROM, VCD,
Video files, photo files, DTV programme, and
recorded DTV programme.
`
When you use the 3D converter, the BONUSVIEW
function is not available.
(Depending on the disc, a black outline appears.)
`
Some viewers may experience discomfort while
viewing 3D contents such as dizziness, nausea, and
headaches.
Adjusting the 3D Depth
The 3D Depth function lets you adjust the 3D
depth of 2D to 3D conversions. Values range from
1 to 10. The higher the number, the deeper the 3D
depth.
1.
When you are viewing converted 3D contents,
press the
TOOLS
button.
2.
Press the ▲▼ buttons to select
3D Depth
,
and then press the
ENTER
button.
3.
Adjust the 3D Depth using the ◄► buttons.
Disc Structure
The content of discs are usually divided as shown
below.
•
Blu-ray Disc, DVD-VIDEO
•
Audio CD (CD-DA)
•
MP3, WMA, DivX, MKV and MP4
✎
NOTE
`
Playback during recording converts the media into
profile 1.0, while normal playback only supports
profile 2.0. In such cases, the following limitations
are applied:
-
BONUSVIEW is not available.
-
Browsable slideshow audio is not available.
(Audio may not be produced in Disc Menu mode
for some discs.)
title 1
title 2
chapter 1 chapter 2 chapter 1 chapter 2 chapter 3
folder (group) 1
folder (group) 2
file 1
file 2
file 1
file 2
file 3
track 1
track 2
track 3
track 4
track 5






























