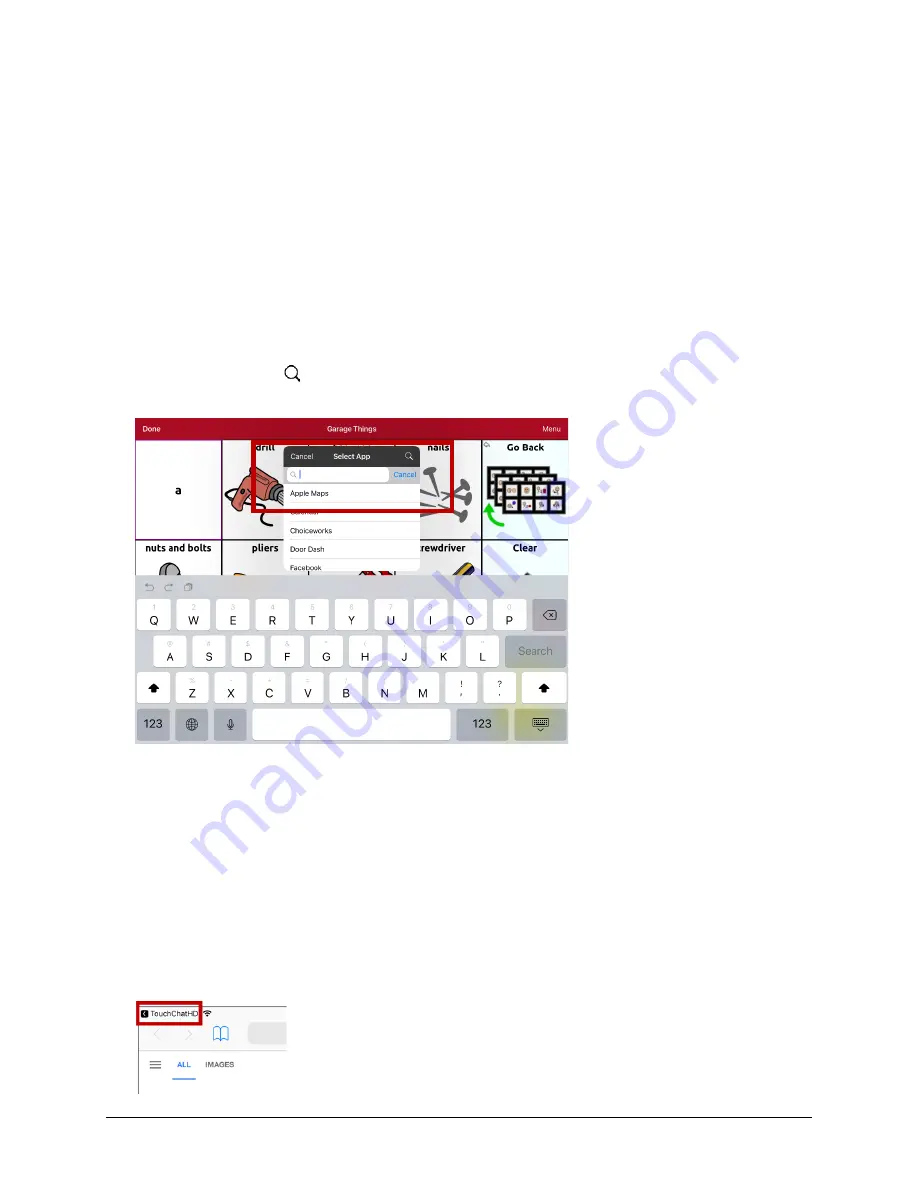
Via Pro User’s Guide – TouchChat
96
Setting up a Button to Open an App
Note:
This feature is not available in dedicated systems.
1.
Go to the page that has the button you want to use and tap
Menu
.
2.
Tap
Edit Page
. The page is now in Edit Mode.
3.
Either tap or touch and hold the button you want to modify.
4.
Select
Edit This Button
.
5.
Give the button a label and scroll to the
Button Actions
section.
6.
Select
Add
. A list of available actions opens.
7.
Select the action
Open App
. The Select App list opens.
8.
Search for the app you want or scroll through the list.
To search for an app:
Select the search icon on the right side of the Select App title bar or drag down on the list. A
keyboard opens.
Enter an app name or partial app name. The search function searches for matches anywhere in an
app name. For example, entering
ap
would display “
Ap
ple M
ap
s”, “Google M
ap
s”, “Sn
ap
chat”, and
“Whats
ap
p”.
9.
Select the app you want and select
Save
.
Note:
Make sure the app you select is installed on your device.
Verify that the button opens the app
1.
Exit Edit Mode and tap the button. The app should open.
Note:
If the app requires a login, be sure you have the login information available.
2.
To exit the app and return to TouchChat, tap “TouchChat” in the upper left corner of the screen.
Note:
If “TouchChat” does not appear in the upper left corner of
the screen, swipe up from the bottom of the screen to display the
App Switcher. Then swipe up on the TouchChat app.
















































