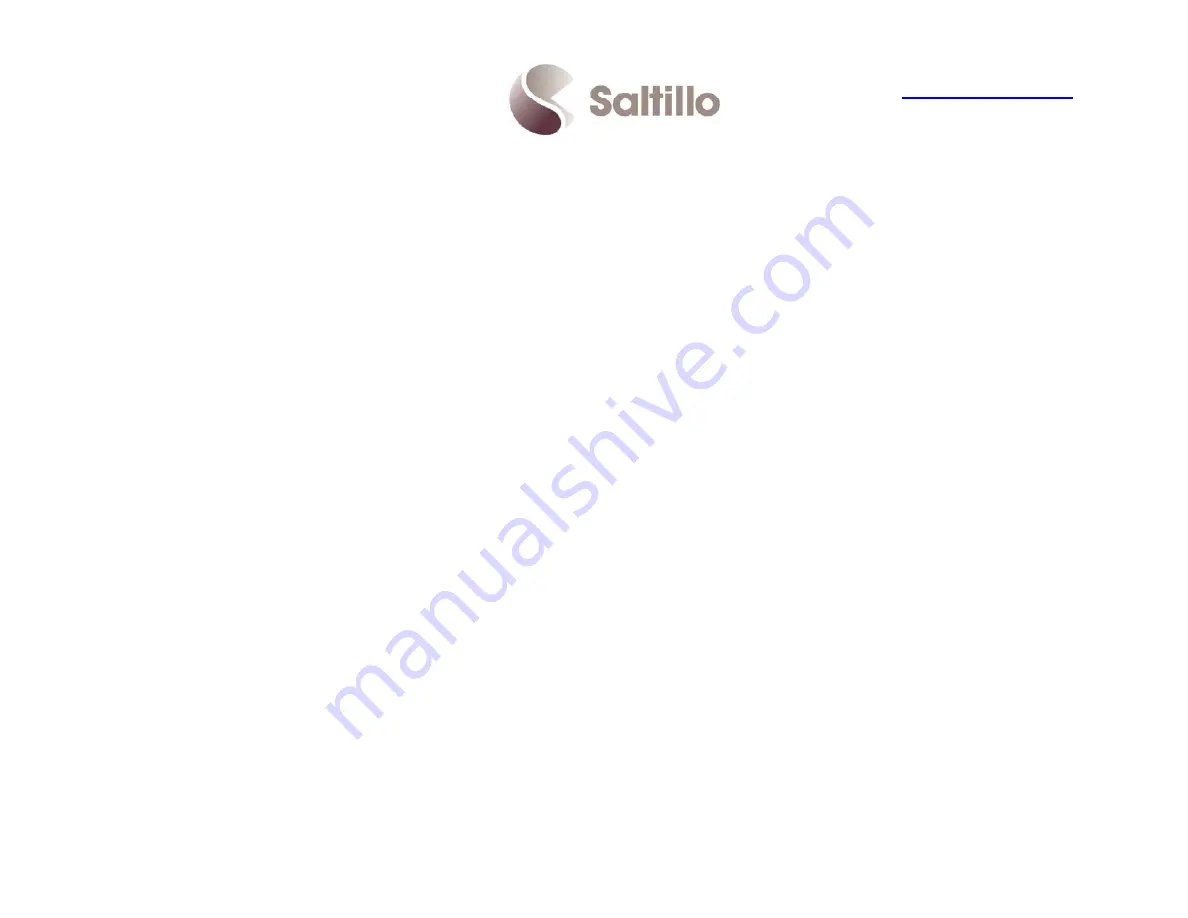
Quick Reference Guide
ALT-Chat
DesktopChat
SE
www.saltillo.com
1-800-382-8622
Load a Vocabulary File
1.
Tap File
2.
Tap Vocab File
3.
Tap Load Vocab File
4.
Choose the Vocab File desired and tap OK
All default Vocabulary Files are marked as Original and cannot
be modified. To use a default vocabulary file see Option A in Create a New
Vocabulary File below.
Create a New Vocabulary File:
Note: A single user generally has one Vocabulary File.
OPTION A: From an Existing Vocabulary File
1.
Tap File
2.
Tap Vocab File
3.
Tap Load Vocab File
4.
Choose the Vocab File desired and tap OK.
5.
Tap File
6.
Tap Vocab File
7.
Tap Save Vocab File As (this will take some time)
8.
Type a new Name for your Vocab File
9.
Tap Save
OPTION B: A Brand New Vocabulary File
1.
Tap File
2.
Tap Vocab File
3.
Tap New Vocab File, choose Continue
4.
Type a Name for your Vocabulary File
5.
Tap Create
You must Set a Home Page for New Vocabulary Files,
See instructions below.
To Enter
Edit Mode
1.
Tap Edit on Menu Bar
2.
Tap Edit Mode (Checkmark displayed)
To Exit
Edit Mode
1.
Tap Edit on Menu Bar
2.
Tap Edit Mode (No Checkmark)
When editing, on the device, you will need to open the keyboard at
the bottom of the page by tapping on the keyboard icon in the Menu Bar
Create a New Page
(In Edit Mode):
1.
Tap Edit Menu
2.
Tap Modify Vocabulary
3.
Tap Create
4.
Tap New Page
5.
Type a Name for your New Page (open keyboard)
6.
Select the number of Rows and Columns (tap on triangles for
choices)
7.
Tap Create
Set Home Page
(In Edit Mode):
1.
Tap and Hold on desired Home Page
2.
Tap Page
3.
Tap Set as Home of the Current Vocab File
No Home Page Warning
- When a Vocabulary File without a Home Page
is loaded, a blank page is displayed.
4.
Tap View on the Menu Bar
5.
Tap Go To, then tap Page
6.
Tap on the Desired Page, then Tap Choose
7.
Follow Steps above to Set Home Page
Create a New Speaking Button on Page
(In Edit Mode):
1.
Tap and Hold in Display area for new button
2.
Tap Create New Button
3.
Type a Label for your New Button (open keyboard)
4.
Type a Message for your New Button (if different from the label)
5.
Tap Search
6.
Tap Symbol Name(s) to Preview Symbol Image(s)
7.
Tap Select
8.
Tap Add
Create Linking & Speaking Button
(In Edit Mode):
1.
Follow Steps 1-7 in Create a New Speaking Button on Page
2.
Tap the ACTIONS Tab
3.
Tap Triangle next to “add –ed”
4.
Tap Navigate
5.
Tap Add
6.
Tap Desired Page (Page to Link To)
pages are listed in alphabetical order
7.
Tap Choose
8.
Tap OK
Change the Function of a Button
(In Edit Mode):
1.
Tap and Hold on the Button
2.
Tap Edit Button
3.
Tap the ACTIONS Tab
4.
Tap Triangle next to “add -ed”
5.
Choose Desired Button Action
6.
Tap Add, depending on the action chosen, you may be asked to
perform another task
7.
Tap OK
Remove an Action by tapping and highlighting the action, and Tap Remove
To Hide the Menus on the device:
1.
Tap the Tools button on the top/face of the device
2.
Tap the Tools button again to bring the menus back for editing
If a password is needed to keep the menus hidden:
3.
Choose Advanced Settings from the Edit Menu
4.
Choose the Full Screen tab
5.
Check the Password-protect Full Screen Mode box
6.
Choose Set password and enter a password
Change a Button’s Picture
(In Edit Mode):
A minimal set of icons are provided on the ALT-Chat device, the
DesktopChat provides a more complete set of icons.
1. Tap and Hold on the Button
2. Tap Edit Button
3. Tap Search
4. Type Symbol/Search Name
5. Tap Find (try a different name if your picture isn’t found)
7.
Tap Symbol Name(s) to Preview Symbol Image(s)
8.
Tap Select or Find and type a new name to search on
Choose Browse to search for icons through their folders.
To add digital pictures to buttons, you must use the
DesktopChat while Editing. The pictures need to be saved on
your computer. Follow steps 1 & 2 above and then:
1. Tap Import
2. Find the picture on your computer
3. choose Open, if the picture looks OK
4. choose OK
Change the Appearance of a Button
(In Edit Mode):
1.
Tap and Hold on the Button
2.
Tap Edit Button
3.
Tap on the Style tab (between General and Actions)
4.
Modify Colors, Border, Font, Shape, Label Position as desired
5.
Tap OK
Change the Appearance of All Buttons:
1.
Tap Edit on the Menu Bar
2.
Tap General Settings
3.
Tap Style tab
4.
Modify Button Style as desired
5.
Tap OK
Change the Speech Display Bar Appearance:
To Show or Hide the Speech Display Bar:
1.
Tap Edit on the menu bar
2.
Tap General Settings
3.
Tap Speech Display Bar
4.
Check or uncheck Visible (Displayed when Checked)
To Change the Speech Display Bar Settings:
1.
Tap Edit on the Menu Bar
2.
Tap General Settings
3.
Tap Speech Display Bar tab at bottom
4.
Change Settings as desired
5.
Tap OK
To Choose Location of the Speech Display Bar:
1.
Tap View on the menu bar
2.
Tap Speech Display Bar
3.
Tap On Top (Top of Display when Checked)


