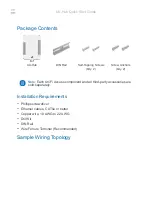What is a Profile?
A Profile is a custom setup for improved gameplay - consisting of a set of commands
that are pre-assigned to the buttons or axes of your controller . Pre-written Profiles are
available on the Product Companion Disk that accompanies this device or on the
Saitek Website - www.saitek.com. (Please check the website for new or improved
Profiles, which are added regularly).
How do I program my controller?
After getting to know your controller, you can start creating your own personal Profiles
with the Saitek Smart Technology programming software (SST). This software has
virtually unlimited programming capabilities and allows you to customize the controller
to your exact gaming needs.
The Profile Editor allows you to program the buttons on your controller to perform
different actions within your games - this is especially useful if the game you are using
does not have its own screen that allows reconfiguring of your buttons.
Getting Started
1. Double-click on the Saitek Smart Technology icon the install left on your desktop.
2. In the Profile Editor, choose the control to which you wish to assign a keyboard
command. You do this by left-clicking on the control's cell in the control list on the
right of the screen.
3. With the cursor flashing, type in the key commands and then click on the green tick
mark when complete.
4. Repeat this procedure for all the buttons you would like to program and then click
File, Save at the top of the Profile Editor window .
5. Give the profile a name (it is recommended you name it af ter the game for which
the profile is intended) and then click Save.
6. To enable the profile either click the blue Profile Now icon at the top of the Profile
Editor or right-click on the controller icon in your t askbar and select the name of the
profile from the pop-up list of options.
11
button. A window will appear asking you to move the p art of your controller that you
want to assign to that command - press/move the button/axis that you want to assign
to that command and then click OK.
Tip: You may find that when you assign the levers on the quadrant to a command, that
they don't appear to work when you test them in the game. If this happens then you
must look in the Sensitivities screen (Flight Simulator 2004) or the Calibration t ab of
the Controls screen (Flight Simulator X) of the game, select the axis command in the
list there and ensure that the Sensitivity isn't set too low (set the horizont al sensitivity
slider control to around 70%).
Programming your Saitek Pro Flight Yoke and Throttle Quadrant with
Saitek Smart Technology software
Introducing Saitek Smart Technology programming software
Saitek Smart Technology Programming Software (SST) is the software Saitek supplies
to configure your Saitek controller for enhanced functionality. SST delivers a powerful
set of features, allowing you to program your device with the ultimate configuration for
total interaction. Despite a level of sophistication previously unseen in the market, and
because of the Saitek Smart Technology inside, the software remains simple and
intuitive to use.
For a complete guide on how to program your Saitek controller , visit the Saitek website
at www.saitek.com or look at the help tab on your programming software menu.
Features of Smart Technology programming software:
• Quick and easy setup in any game
• Personalize the controller settings for your favorite games
• Configure your controller with an on-screen 3D model and interface
• Multiple setup option for each controller - ideal if a controller is used by several
people and you need more than one profile per device
• Program special moves with sophisticated timing features
• Special game setups available as 'Profiles' from the Saitek website and on the
Smart Technology CD
• Download the latest version of Saitek Smart Technology software from the Saitek
website
10
PZ45_Pro Flight yoke_QSG2.qxd 05/09/2007 09:55 Page 10