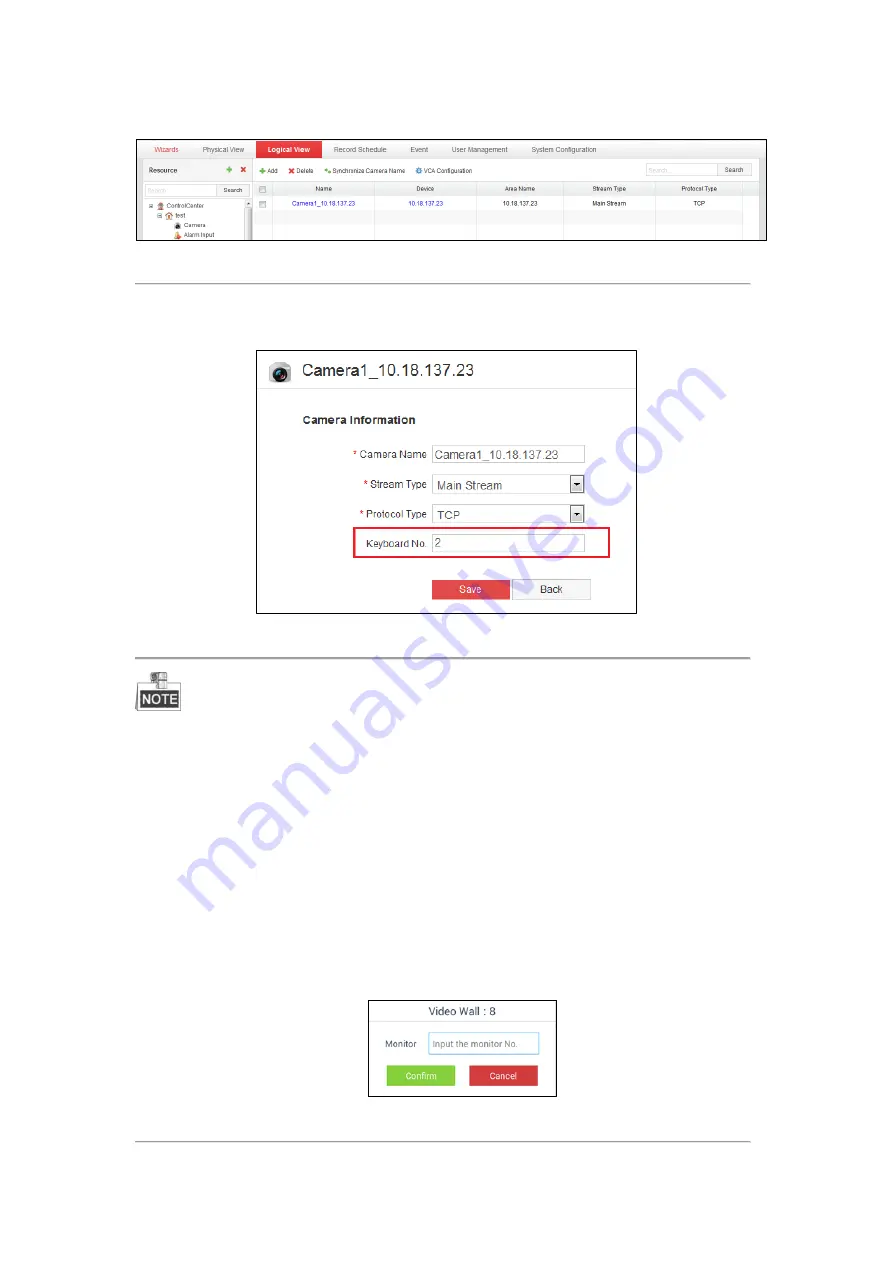
77
Click
Logical View
->
Camera
to enter the following interface to view the list of connected input channels:
Figure 5.8
Camera List
Select an input channel from the list and click it to enter the
Editing
interface to modify the index No. in the
Keyboard No.
field.
Figure 5.9
Editing Camera Interface
If you do not configure the serial number, you can not operate on the keyboard. The configuration
method varies with different platforms.
5.2
Displaying Video on Monitor
You have two ways to display video on the monitor of the video wall.
Task 1:
Steps
:
1.
On the interface of the
Resource List of Input Channel
as shown in Figure 5.7, select a camera and click
the camera tab. If you do not select the video wall first, a dialog will pop up to hint you that “Invalid camera
number. Please select the video wall first.” If you have configured the video wall as shown in
5.3.1
Managing the Video Wall
, the
Monitor Selection
interface pops up.
Figure 5.10
Monitor Selection Interface
Содержание SF-KB1600NT
Страница 1: ...SF KB1600NT Network Keyboard User Manual...
Страница 2: ...1...
Страница 7: ...6 7 1 Specifications 86 7 2 Summary of Changes 86...
Страница 8: ...7 Chapter 1 Product Overview...
Страница 11: ...10 Chapter 2 Getting Started...
Страница 18: ...17 Chapter 3 General Settings...
Страница 27: ...26 Figure 3 17 About Interface...
Страница 28: ...27 Chapter 4 Keyboard Application...
Страница 73: ...72 Chapter 5 Accessing by Safire Control Center Platform...
Страница 82: ...81 Chapter 6 Accessing by Matrix Access Gateway...
Страница 86: ...85 Chapter 7 Appendix...
Страница 88: ......

























