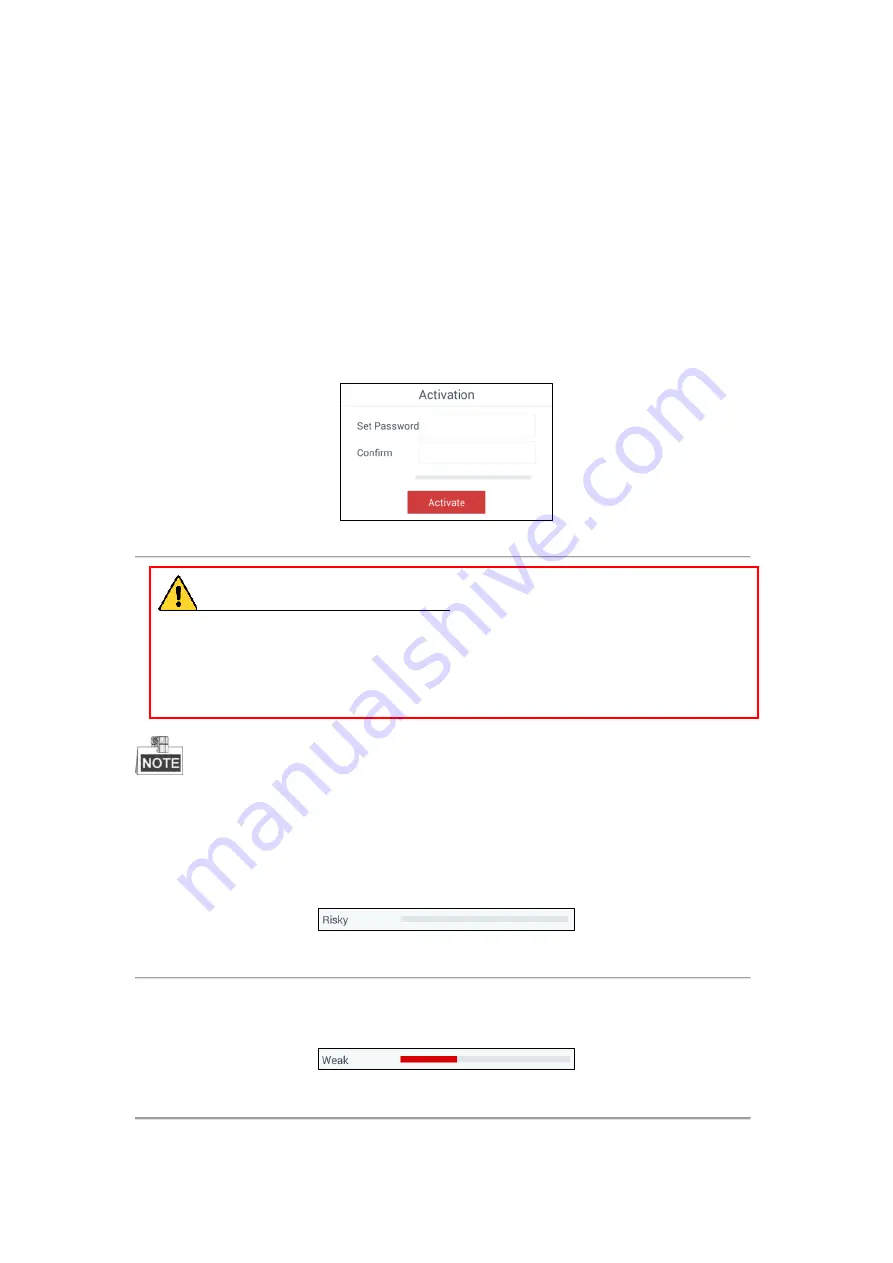
11
The network keyboard is in inactive status when it leaves factory. You should activate it before performing other
operations. Then you can log in to and log out of the keyboard.
2.1
Activating the Keyboard
For the first-time access, you need to activate the keyboard by setting an admin password. No operation is allowed
before activation. You can activate by the local keyboard or SADP. Refer to
Chapter 2.2 Configuring Keyboard by
SADP
for details.
Steps:
1.
Enter the password in the
Set Password
text field. You can only use any two or more than two combinations
of upper case letters, lower case letters, numbers, and special characters. The password level hint will appear.
Figure 2.1
Activation Interface
STRONG PASSWORD RECOMMENDED
–We highly recommend you create a strong password
of your own choosing (Using a minimum of 8 characters, including at least three of the following
categories: upper case letters, lower case letters, numbers, and special characters.) in order to increase the
security of your product. And we recommend you reset your password regularly, especially in the high
security system, resetting the password monthly or weekly can better protect your product.
There are 4 levels of the password. The strength level of the password will be displayed when you enter the
password.
Level 0 (Risky password): The length of the password is less than 8-character long. Or the password is the
same with the user name or the sequence of the password is the inverted sequence of the user name. Or the
password only contains one kind of characters.
Figure 2.2
Risky Password
Level 1 (Weak password): It includes two kinds of characters including numbers and lower case letters, or
numbers and upper case letters. A minimum of 8 characters are used.
Figure 2.3
Weak Password
Level 2 (Medium password): It includes two kinds of characters. The combination cannot be numbers and
Содержание SF-KB1600NT
Страница 1: ...SF KB1600NT Network Keyboard User Manual...
Страница 2: ...1...
Страница 7: ...6 7 1 Specifications 86 7 2 Summary of Changes 86...
Страница 8: ...7 Chapter 1 Product Overview...
Страница 11: ...10 Chapter 2 Getting Started...
Страница 18: ...17 Chapter 3 General Settings...
Страница 27: ...26 Figure 3 17 About Interface...
Страница 28: ...27 Chapter 4 Keyboard Application...
Страница 73: ...72 Chapter 5 Accessing by Safire Control Center Platform...
Страница 82: ...81 Chapter 6 Accessing by Matrix Access Gateway...
Страница 86: ...85 Chapter 7 Appendix...
Страница 88: ......



























