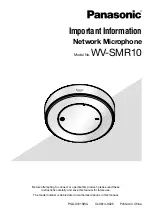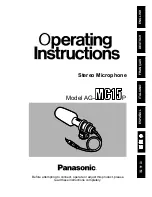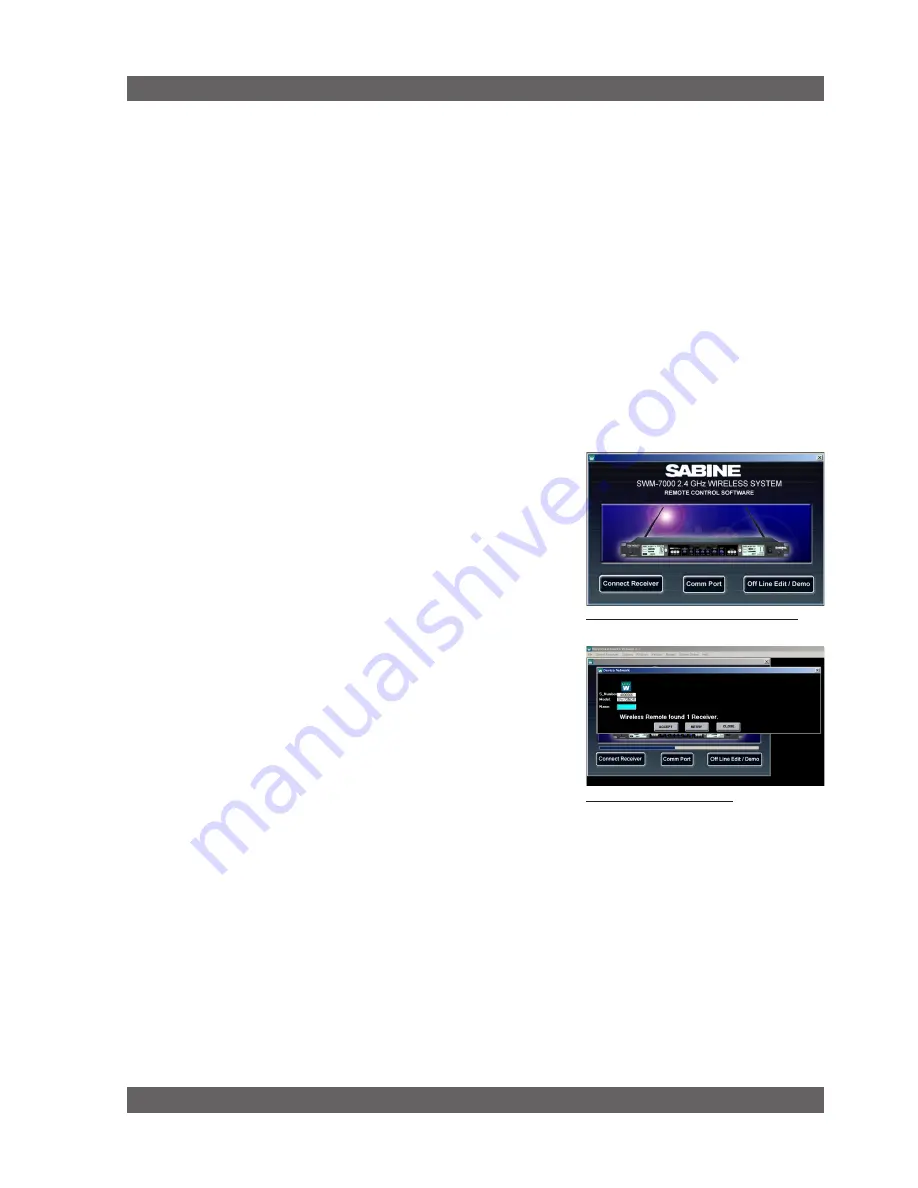
43
Sabine Smart Spectrum
®
Wireless
LIT-SWM6-7000-OG-EN-110203.indd
© 2011 Sabine
, Inc.
“OFF” (down) position (default). Set dip switch #7 on all other networked
receivers to the “ON” (up) position.
4.
When all cable connections have been made, open the SWM Remote
Control Software program on your PC. The software will find all the re-
ceivers in the network and show them in a dialog box (receiver sequence
can be reordered). Click “Accept” to control the network. NOTE: Up to 35
2-channel (or 1-channel, or any combination thereof) receivers – totalling
up to 70 (34 for SWM6000) transmission channels – can be connected in
a single network to a single PC.
13.2.3. Installing the Software
Follow these simple instructions for installing the Sabine SWM Remote Soft-
ware on your computer:
1.
Insert the Sabine software CD into your PC’s CD ROM drive and wait a
few seconds for the auto-start software installer to open.
2.
Select the SWM Remote Control Software installation icon and follow the
instructions given in the dialog boxes that appear. NOTE: For best results,
allow the installation program to install the software within the default
directories.
13.3. Launching the software
Launching the software produces the Startup Screen (Fig. 13a).
13.3.1. off-Line Edit/Demo
Clicking the right button (“Off-Line Edit/Demo”) will open the main software
screen regardless of whether any SWM receivers are connected. The software
functions in Off-Line mode are completely programmable, and may be saved
and downloaded to a connected receiver at a later time. Display settings
(e.g., level, compression, transmitter settings) which are dependent on the
presence of actual signal are simulated, for demonstration only. You may turn
the simulated displays on or off using the OPTIONS menu.
13.3.2. Connecting Receivers.
Comm Port
: Select the Comm port you are using to connect the receiver(s).
Connect Receiver:
Select this and the software will poll the bus on the desig-
nated COMM Port to detect connected, powered-on receivers. If no receivers
are detected, you may change the designated COMM Port by clicking the appro-
priate button. If this also proves ineffective, check your cables and connections,
and make sure the connected receivers are powered on. In very rare instances
you may need to reset your COMM Port settings on your computer.
Once polling is completed, the software will display all the receivers detected,
in sequence, and the model of each receiver (ND series or standard, 1 or 2-
channel). (See figure 13b for a sample opening display)
You may re-order the receivers here. When multiple receivers are connected a
numeric field appears above each one. Enter the new order values and select
“Re-Order.” You may also verify your receiver selections by clicking on the icons
above each receiver. The corresponding receiver’s front panel will flash.
Once you confirm that the information reported is correct, choose “Accept” to
proceed to the main screen, where you may begin remote control operation.
Fig. 13a Control Software Startup window
Remote Control operation
Fig. 13b - Connection Screen
Содержание SWM7000 -
Страница 2: ......