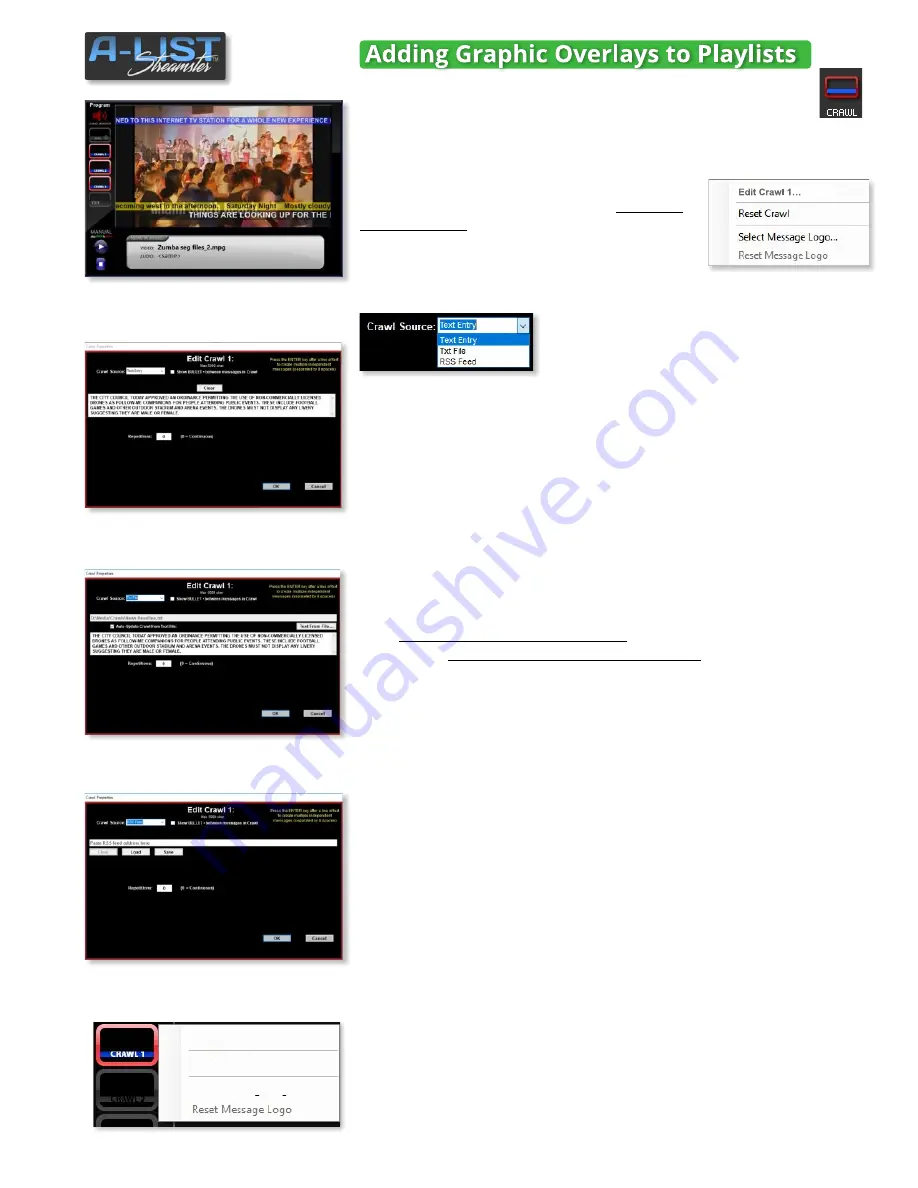
Manually Displaying a Crawl
A-LIST supports THREE independent crawl layers.
Crawl 1
,
Crawl 2 and
Crawl 3.
Any can be turned on at any time by clicking their
corresponding buttons on the Program Window.
To prepare your first crawl message,
right-click
on the
Crawl 1
button. Choose
Edit Crawl 1
and
the EDIT CRAWL window will appear.
You have three radio button selections options
for your Crawl Source:
Choose the Source you want to use for your Crawl display. Following is a
description of the functions of each of Crawl Source entry windows.
The default Crawl Source is
Text Entry
. Place the cursor in the scrolling
text box and enter your message.
NOTE
: When you press the
Enter key
you create a line break
that the software interprets as a separator between messages.
Depending on your crawl configuration setting, the separator
can be spaces, a bullet (•), a small logo, or any combination of
characters. So to create a continuous crawl comprised of
several messages, just press Enter to create separators
between multiple messages.
The d
efault number of Repetitions is
3
. Change this value to the number
you wish, or
enter
0
to create a Continuous crawl
that will display until
you click the active Crawl icon on the Program bezel to deactivate it.
If you select
Txt File
in the Crawl Source drop-down, the window
changes slightly. To browse for the text file you want to use for your
crawl, click the
Text from File ...
button at the right.
The file path of the selected text file displays in the line at the top, and
the text appears in the scrolling window as formatted in the text
document. If you want the crawl to constantly check the text file for
changes and update the crawl after the current repetition, check the
Auto-Update Crawl from Text File box.
If you select
RSS Feed
in the Crawl Source drop-down, the window
displays a single entry box where you can paste a copied URL for an RSS
feed. If you want to save that address for later use, click the
Save
button
after you’ve pasted in the link. To recall that or other addresses at any
time just click the
Load
button. It will open a folder of saved addresses
for your selection. To enter a new address, click the
Clear
button to
clear the entry field so you can paste in a new link address or Load an
existing one.
To review or make changes to current Crawl Source selections and text,
right-click the crawl icon, select
Edit Crawl 1…
and make desired
changes on the Edit Main Crawl form.
28
cont’d
SOFTWARE
Edit Crawl 1…
Reset Crawl
Select Message Logo…






















