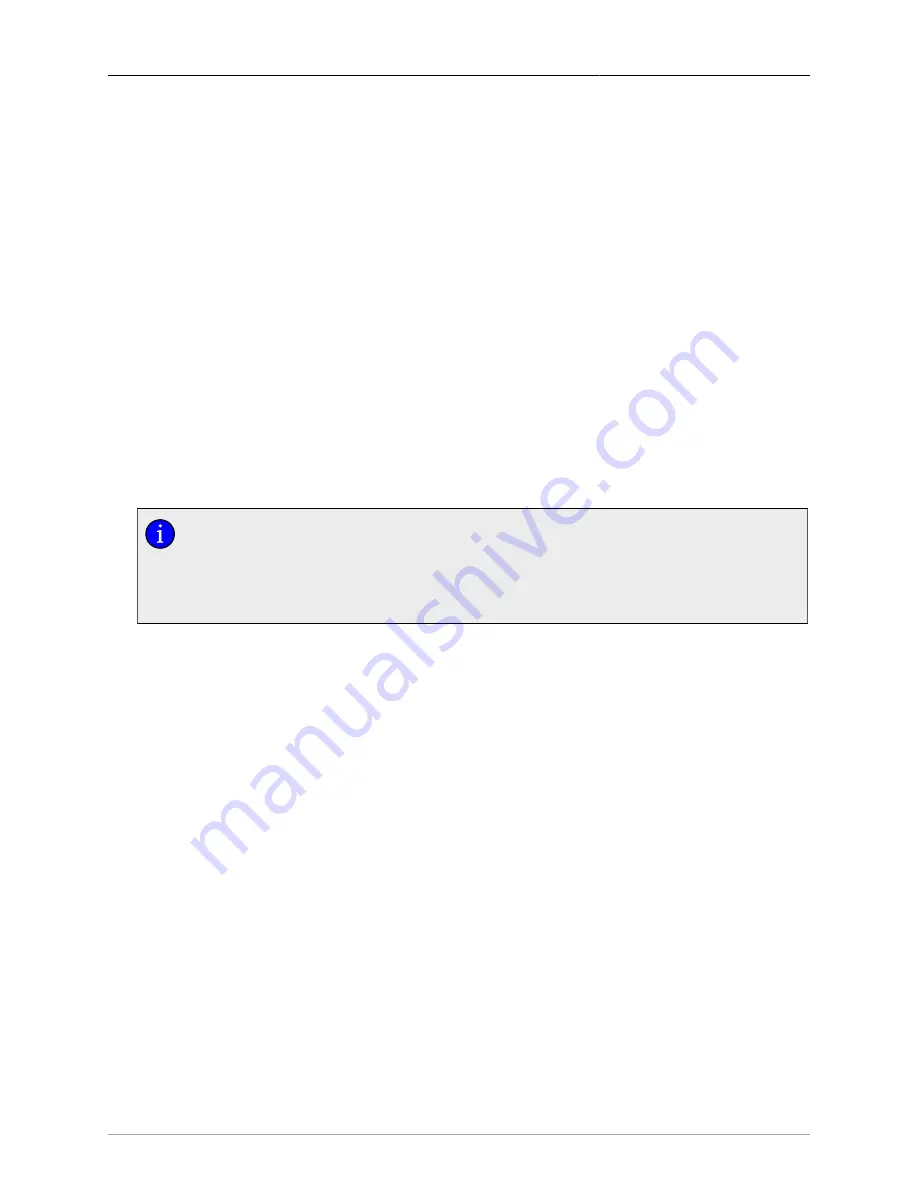
6. Firmware Upgrade and Configuration Management
ROS® v3.11User Guide
107
RMC30
Establish a console connection with administrative privileges, either via the RS232 port or via
telnet. Enter the ROS® command, “xmodem receive main.bin<CR>”. When ROS® responds
with “Press Ctrl-X to cancel”, begin your Xmodem transmission, using the means provided by
your terminal software. After the file transfer has been completed, the device will provide an
indication that the file has been transferred successfully. The transcript of a sample exchange,
looking at the ROS® CLI, follows:
>xmodem receive main.bin
Press Ctrl-X to cancel
Receiving data now ...C
Received 1428480 bytes. Closing file main.bin ...
main.bin transferred successfully
If possible, select the “XModem 1K” protocol for transmission; otherwise, select “XModem”.
The device must be reset in order for the new software to take effect. If you want to reset the
device immediately, enter “reset<CR>”. The device will reboot within a few seconds.
6.4.4. Upgrading Firmware Using the ROS® TFTP Server
This method requires that the binary image file of the main ROS® application firmware, along
with TFTP client software, be available on a computer with a network connection to the ROS®
device to be upgraded.
The TFTP Server parameter in IP Services Configuration controls how a TFTP client
can access the device’s built-in TFTP server. A setting of “Disabled” prevents all
access, “Get Only” allows retrieval of files only, and “Enabled” allows both storing
and retrieval of files. Ensure that this parameter is set appropriately for the type of
access you wish to perform.
Enable TFTP transfers to the ROS® device, as noted above. Begin a TFTP transfer in binary
mode to the device, specifying a destination filename of “main.bin”. A TFTP client utility will
provide an indication that the file was transferred properly, but it is recommended to also query
the device directly in order to verify successful transfer. Establish a console session to the
ROS® device (using RS232, telnet, or SSH) and enter the “version” command, as described
in
, above. If the transfer was successful, the version of the firmware
file that was transferred will appear as the “Next” firmware version, i.e. that will appear after
the next reset.
The transcript of a sample TFTP transfer, looking at a DOS/Windows CLI, follows:
C:\>tftp -i 10.1.0.1 put C:\files\ROD-CF52_Main_v3.7.0.bin main.bin
Transfer successful: 1428480 bytes in 4 seconds, 375617 bytes/s
6.4.5. Upgrading Firmware Using the ROS® TFTP Client
This method requires that the binary image file of the main ROS® application firmware, along
with a correctly configured TFTP server, be available on a computer with a network connection
to the ROS® device to be upgraded.
Identify the IP address of the host providing the TFTP server capability. Ensure that the
firmware revision to be downloaded (e.g. ROS®-CF52_Main_v3.7.0.bin) is present there.
Establish a console connection with administrative privileges to the ROS® device to be
upgraded (i.e. via RS232, telnet, or SSH). Enter the CLI shell and run the TFTP client command
to receive the firmware image, for example:






























