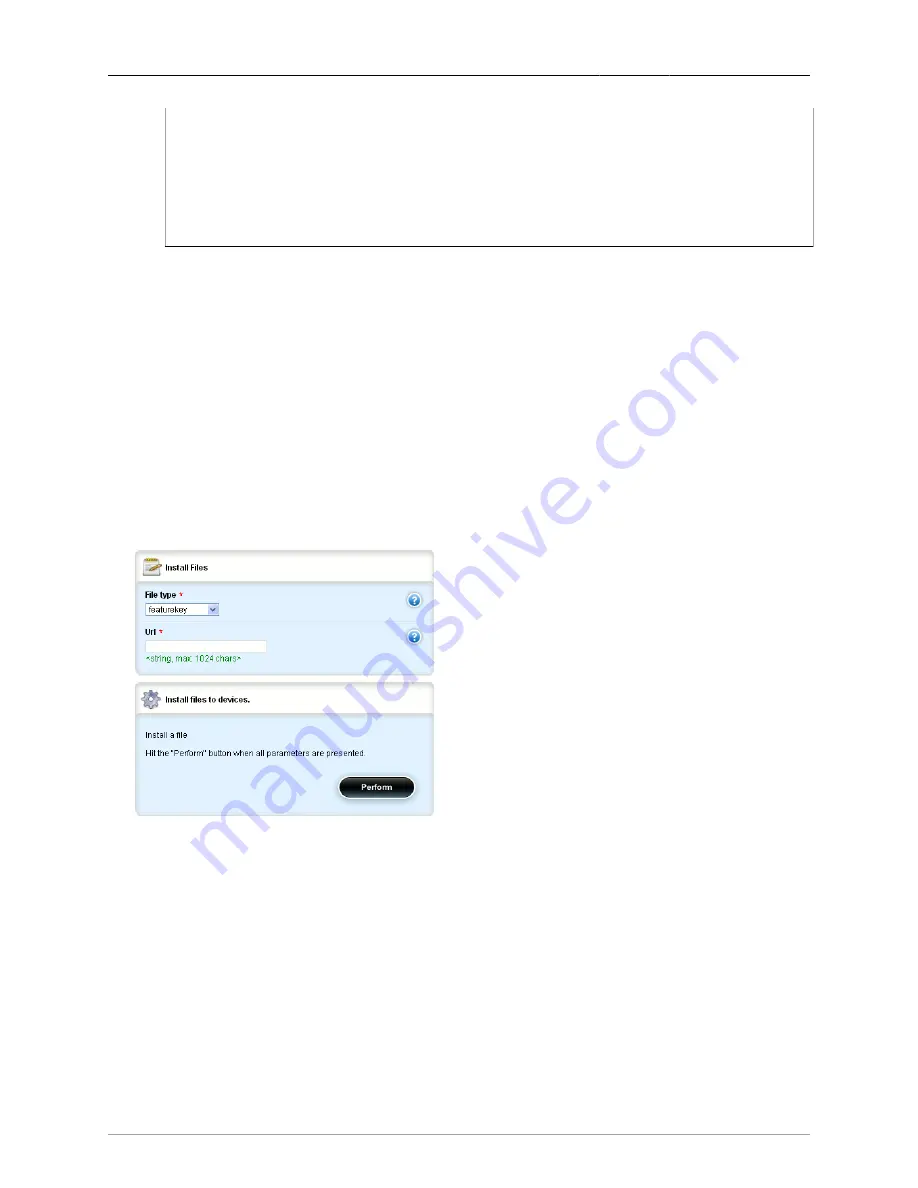
2. System Administration
ROX™ v2.2 User Guide
54
RuggedBackbone™ RX5000
lm2 16TX01 16x 10/100TX RJ45 L50R-3109-DEVEL
lm3 4FX11 4x 100FX Multimode LC 2km 24
cm MCM01 MX5000 Control Module C50R-0310-00015
sm SM34 SM 8 Gigabit Layer 3 w/ 2x 1000SX Multimode 850nm LC 500m S50R-1410-00045
lm4 XX none none
lm5 M4FG03 (MX)4x 1000LX Singlemode 1310nm LC 10km L50R-0310-00114
lm6 8TX02 8x 10/100TX MicroD 1234
pm2 HI Power 88-300VDC or 85-264VAC w/ screw terminal block P50R-1710-00092
main RX5000-F Rack Rear Mount, Interfaces and LEDs on Front B50R-3109-PR006
em Front Panel w/ Interfaces and LEDs E50R-3109-PR001
In the
slot-hardware
table, make note of the
cm
and
main
slot serial numbers (highlighted
in bold text in the example above).
4.
When ordering a new featurekey, provide the
cm
and
main
slot serial numbers to RuggedCom.
2.8.5. Uploading a Featurekey
After receiving your featurekey file from RuggedCom, save the file to a computer that is accessible to
your device through your network.
2.8.5.1. Uploading a Featurekey Using the Web User Interface
Install Featurekey files using the Install Files forms found under the admin menu.
To install a featurekey file, navigate to admin/install-files. The Install Files form appears. In the in the File
type field, select featurekey. In the URL field, enter the URL to the file. On the Install Files to Devices
form, click the Perform button.
Figure 2.38. Install Files forms
For more information on installing files, see
Section 2.9.1, “Installing Files”
.
2.8.5.2. Uploading a Featurekey Using the Command Line Interface
To upload the file to your device, you will need to know the following information:
• the featurekey filename.
• a user name and password to log in to the computer where you saved the featurekey file.
• the hostname or IP address of the computer where you saved the featurekey file.
Follow these steps to upload a featurekey file to your device:






























