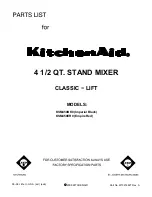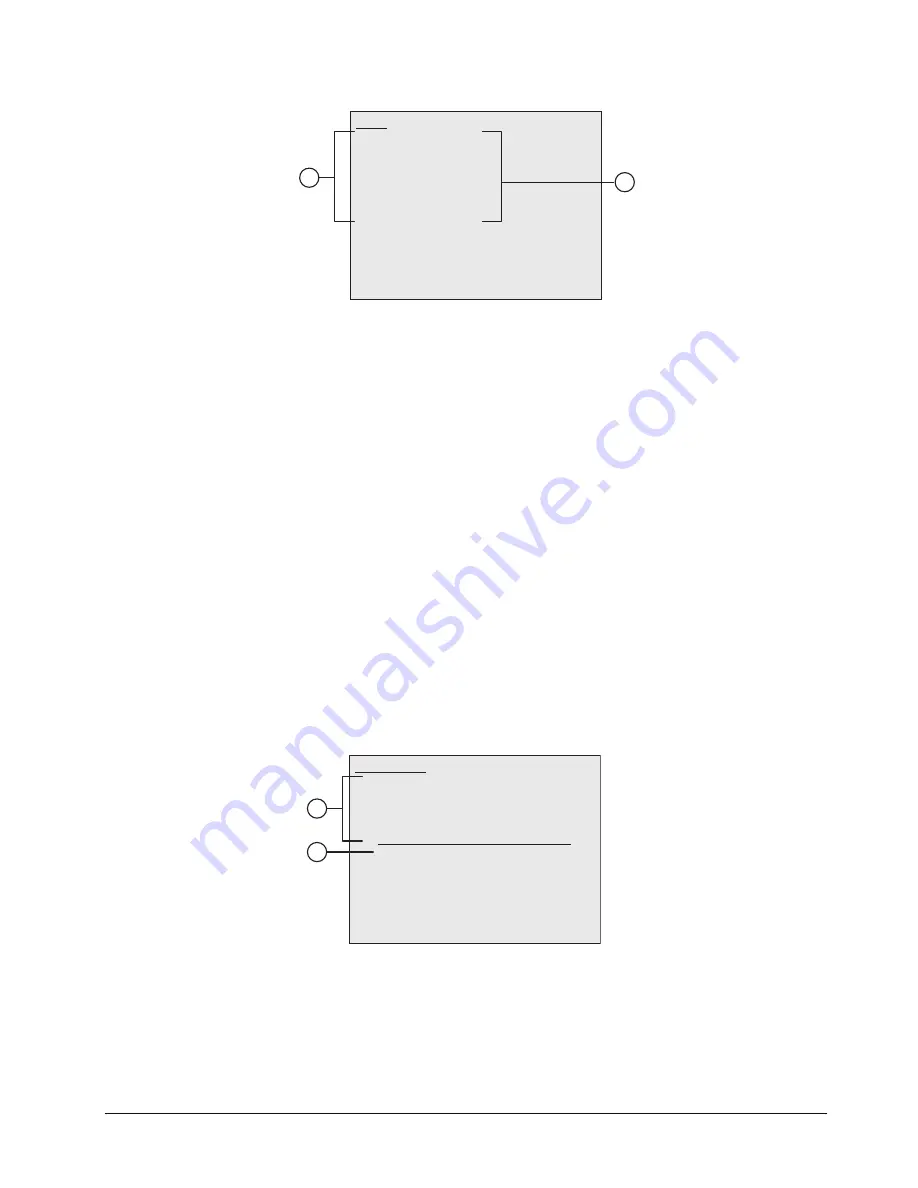
Synergy 100 MD Operator’s Manual (v7.2 MD-S100)
Using the Menu System • 3–5
Option Menus Example — Inputs Menu
1. Menu Items
Menu Items, or headings, can be selected to change their current settings, or used to
navigate to sub-menus. Menu items that do not have selections next to them will take
you to a sub-menu.
When a menu item is highlighted, this indicates that it is active and can be accessed
using the right
SEL
button. When selected, the menu item or the selection for it, will
change color to indicate that you can change the current configuration.
2. Menu Selections
Menu Selections indicate the current configuration of a menu item. The menu items can
be changed, allowing you to assign different configurations to the switcher, or to other
menu selections.
Split Menus
Split Menus, such as the
Network Setup Menu
, are used to adjust multiple or complex, options for a
single menu item. Split Menus are identified by a vertical line that separates the menu items from the
options. When a menu item is selected, the configurable option for that item are listed below the
vertical line. In the
Network Setup Menu
, for example, when you select
4. Secondary DNS
, the
option for this item is displayed below the vertical line. As this option has 4 numbers that are to be
entered, it is considered a complex menu item.
Navigation Menu Example — Network Setup Menu
1. Menu Items
Menu Items, or headings, can be selected to change their current settings, or used to
navigate to sub-menus. Menu items that do not have selections next to them will take
MENU
Exit
100
Previous
10
Down
SEL
Accept
1
Up
Inputs
0. Input
1. Type
2. AutoKey
3. Shaped
4. Aud Chan1
BNC C01
Off
Black
No
Chan 1
Chan 2
5. Aud Chan2
720p 59.94
6. Vid Format
1
2
Use Hue to select element, Sat to adjust value.
Exit menu and reboot for settings to take effect
Network Setup
0. IP Address
1. Subnet
2. Gateway
3. Primary DNS
4. Secondary DNS
5. DHCP Off
Secondary DNS: 0.0.0.0
1
2
Содержание Synergy 100 MD
Страница 1: ...Ross Video Limited Operator s Manual Software Issue 7 2 MD S100...
Страница 10: ......
Страница 50: ...2 10 Control Panel Introduction Synergy 100 MD Operator s Manual v7 2 MD S100...
Страница 62: ...3 12 Using the Menu System Synergy 100 MD Operator s Manual v7 2 MD S100...
Страница 80: ...4 18 Switcher Basics Synergy 100 MD Operator s Manual v7 2 MD S100...
Страница 148: ...7 42 Keying Synergy 100 MD Operator s Manual v7 2 MD S100...
Страница 182: ...10 12 Peripheral Control and More Synergy 100 MD Operator s Manual v7 2 MD S100...
Страница 210: ...11 28 Global Store Synergy 100 MD Operator s Manual v7 2 MD S100...
Страница 238: ...12 28 Squeeze Tease MD Basic Operation Synergy 100 MD Operator s Manual v7 2 MD S100...
Страница 256: ...14 6 Advanced Positioning Synergy 100 MD Operator s Manual v7 2 MD S100...
Страница 276: ...16 8 Preprocessor Effects Synergy 100 MD Operator s Manual v7 2 MD S100...
Страница 316: ...17 40 Squeeze Tease MD Sequences and Wipes Synergy 100 MD Operator s Manual v7 2 MD S100...
Страница 376: ...21 4 Appendix B Synergy Effects Synergy 100 MD Operator s Manual v7 2 MD S100...
Страница 382: ...22 6 Appendix C Hotkeys Synergy 100 MD Operator s Manual v7 2 MD S100...
Страница 386: ...GL 4 Glossary of Terms Synergy 100 MD Operator s Manual v7 2 MD S100...
Страница 402: ...IX 16 Index Synergy 100 MD Operator s Manual v7 2 MD S100...