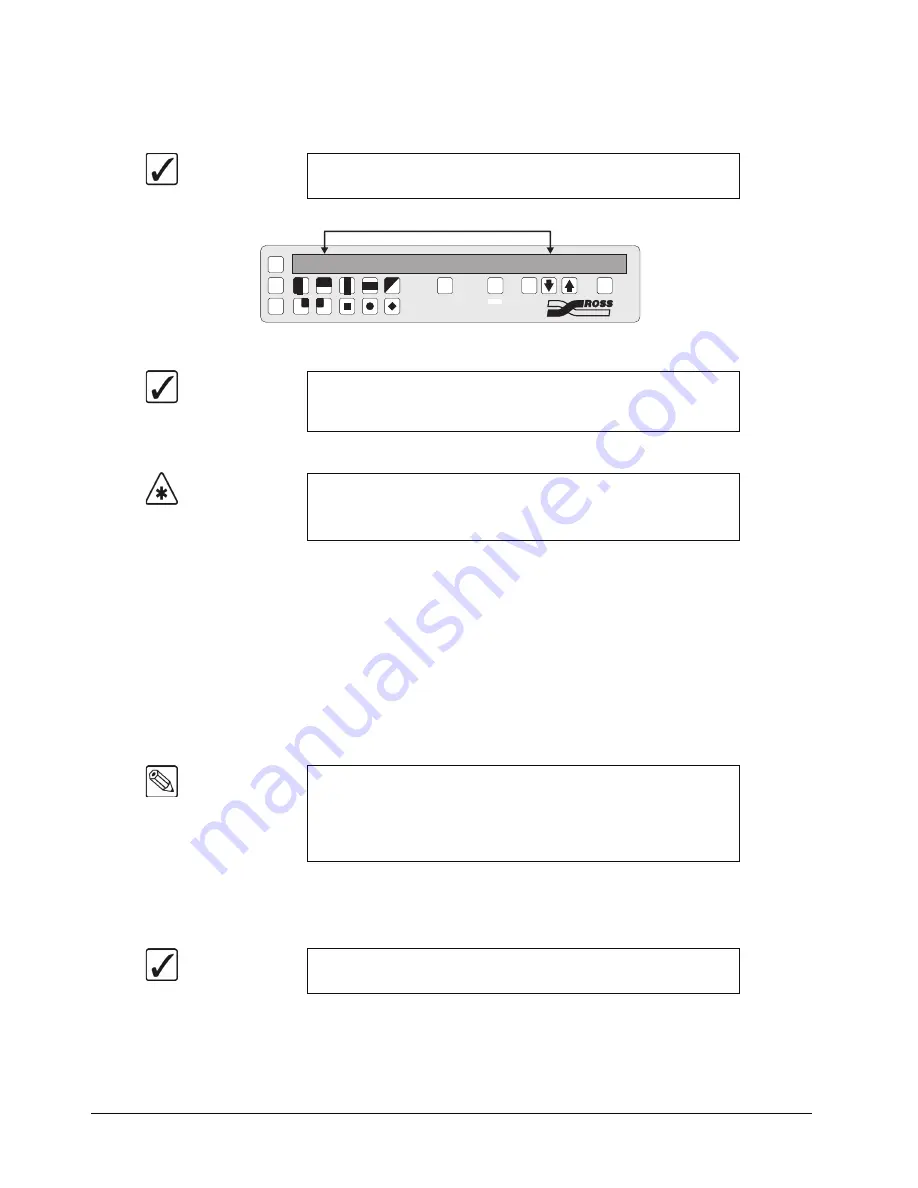
9–4 • Memory and Disk Functions
Synergy 100 MD Operator’s Manual (v7.2 MD-S100)
3. Use the
10
(
ª
) button to select the Bank that you want to store the memory to. If the
bank is already selected you do not have to change it.
Menu Control Group — Memory Bank Selection
4. Press the
REV
(
LEARN
) button to enter memory store mode.
5. Press the pattern button corresponding to the Memory Register you want to store the
switcher setup to. The switcher setup is stored and the LED on the
REV/LEARN
button
turns off.
This completes the procedure for storing a memory using the Quick Store method.
Advanced Store
Use the following procedure to save a memory using the advanced store method:
1. Set up the switcher to the configuration you want to store.
2. Press the
MEM
button in the
Effects Control Group
. The button will illuminate green.
3. Press the
REV
(
LEARN
) button to enter memory store mode.
4. Use the
10
(
ª
) button to select the Bank that you want to store the memory to. If the
bank is already selected you do not have to change it.
Operating
Tip
The memory bank is also displayed following the
MEM
on the display
in the
Effects Control Group
.
Operating
Tip
A store operation can be canceled only if a memory location has not
already been selected. Press
REV/LEARN
or
MEM
to abort the store
operation.
Important
Storing a setup in a specific register overwrites any previous
information that may have been contained in that register.
A store operation cannot be undone.
Note
If you want to use an
Effects Dissolve
to recall this memory, you must
toggle the
CNTR
(
EFF D
) button On before storing the memory. The
Auto Recall
feature must be on in order to store the Effects Dissolve
with the memory. Refer to Chapter 10, “
Completing Setup
”, in the
Synergy 100 MD Engineering Manual
for more information.
Operating
Tip
The memory bank is also displayed following the
MEM
on the display
in the
Effects Control Group
.
E F F E C T S C O N T R O L
M A T T E S
S Y S T E M C O N T R O L
EDIT
SEL
BACK
MENU
SEL
CNTR
DVE
SEL
REV
5
0
6
1
7
2
8
3
9
100
10
1
4
MEM
BKGD
MEM2
0
2
Memory Bank
Содержание Synergy 100 MD
Страница 1: ...Ross Video Limited Operator s Manual Software Issue 7 2 MD S100...
Страница 10: ......
Страница 50: ...2 10 Control Panel Introduction Synergy 100 MD Operator s Manual v7 2 MD S100...
Страница 62: ...3 12 Using the Menu System Synergy 100 MD Operator s Manual v7 2 MD S100...
Страница 80: ...4 18 Switcher Basics Synergy 100 MD Operator s Manual v7 2 MD S100...
Страница 148: ...7 42 Keying Synergy 100 MD Operator s Manual v7 2 MD S100...
Страница 182: ...10 12 Peripheral Control and More Synergy 100 MD Operator s Manual v7 2 MD S100...
Страница 210: ...11 28 Global Store Synergy 100 MD Operator s Manual v7 2 MD S100...
Страница 238: ...12 28 Squeeze Tease MD Basic Operation Synergy 100 MD Operator s Manual v7 2 MD S100...
Страница 256: ...14 6 Advanced Positioning Synergy 100 MD Operator s Manual v7 2 MD S100...
Страница 276: ...16 8 Preprocessor Effects Synergy 100 MD Operator s Manual v7 2 MD S100...
Страница 316: ...17 40 Squeeze Tease MD Sequences and Wipes Synergy 100 MD Operator s Manual v7 2 MD S100...
Страница 376: ...21 4 Appendix B Synergy Effects Synergy 100 MD Operator s Manual v7 2 MD S100...
Страница 382: ...22 6 Appendix C Hotkeys Synergy 100 MD Operator s Manual v7 2 MD S100...
Страница 386: ...GL 4 Glossary of Terms Synergy 100 MD Operator s Manual v7 2 MD S100...
Страница 402: ...IX 16 Index Synergy 100 MD Operator s Manual v7 2 MD S100...
















































