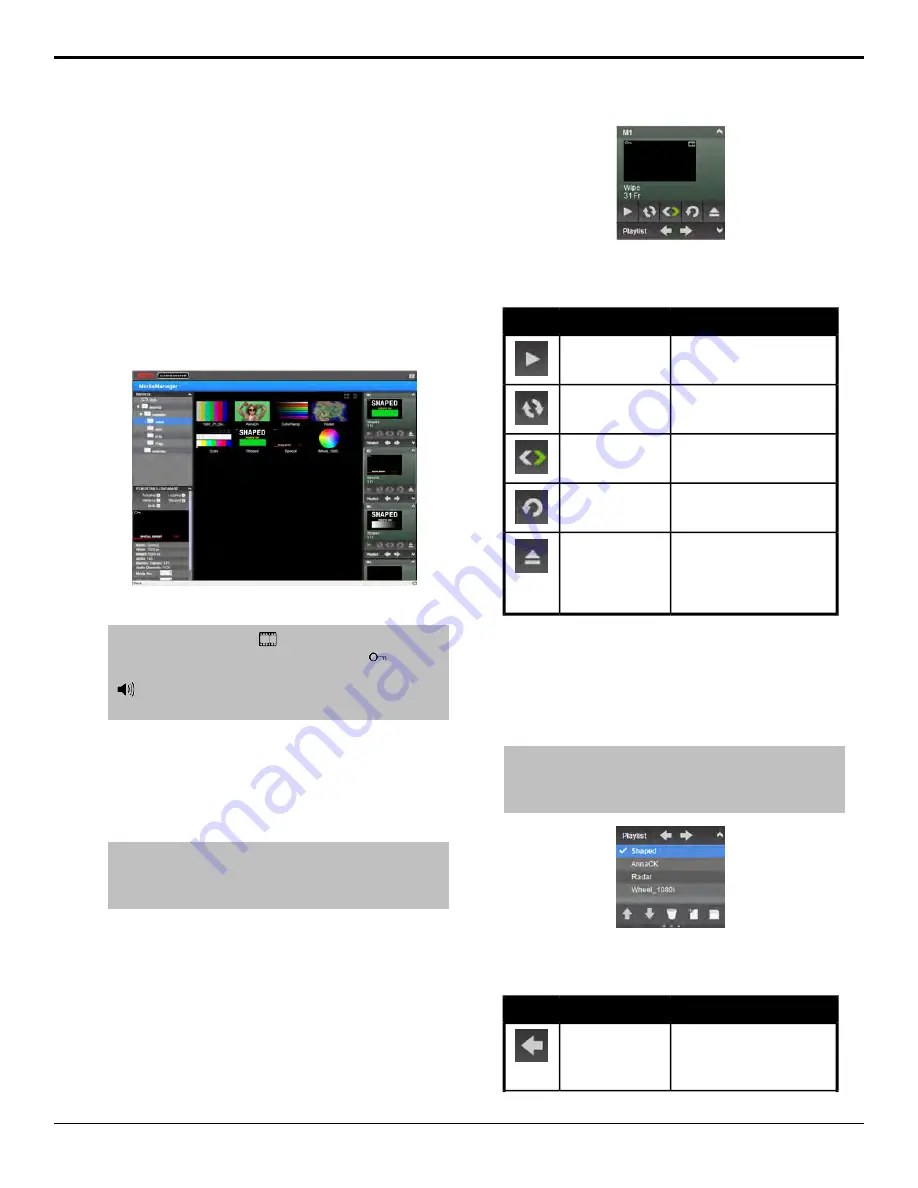
•
Your browser must have JavaScript and cookies
enabled.
•
Ross Video recommends that you do not connect
more than 5 MediaManager clients to a single
switcher at the same time.
The MediaManager Window
The MediaManager window provides a graphical
interface to the Media-Store. From this window, you can
load stills or animations from the internal cache or USB
into a Media-Store channel or edit the on-air properties.
Media-Store channels have a red background when on-air
and green when going on-air with the next transition.
Figure 23: MediaManager Window
Tip:
The film-strip symbol (
) on a thumbnail indicates that
the media item is an animation, the key symbol (
) indicates
that the still or animation has an alpha, and the speaker symbol
(
) indicates that the media item has audio associated with
it.
Stills and animations can be loaded into a channel by
either selecting the channel and double-clicking on the
file, or by dragging a file and dropping it onto the
channel. When a channel or file is selected, the properties
for the animation or still can be viewed in the
ITEM
DETAILS
area.
Note:
If the files on your USB are new, it takes about 2 seconds
per file for the switcher to generate the thumbnail for the
MediaManager. Once all the thumbnails are generated, they
are displayed in the MediaManager window.
Animation Controls
The MediaManager interface allows you to manually
control the play-out of an animation.
Figure 24: Media-Store Channel — Animation Controls
Table 5: Animation Controls
Description
Name
Icon
Play the animation loaded in
the Media-Store channel.
Play
Turns
Looping
of the
animation on or off.
Looping
Toggle the direction that the
animation is played in.
Reverse
Loads the animation again.
Recue
Eject the current still or
animation from the Media-Store
Eject
channel. This is the same as
loading media number
000
on
the panel.
Playlists
Playlists allow you to create a rundown of stills or
animations that you want to load into a Media-Store
channel. Using the left and right arrows, you can advance
to the next or previous still or animation in the playlist.
Note:
Items on the playlist are not pre-cached. As you advance
to the next item in the list, the switcher must load that still or
animation. Depending on what you are loading, and if the item
has been loaded before, this could take a few seconds.
Figure 25: Playlist
Table 6: Playlist Controls
Description
Name
Icon
Advance to the previous item
in the playlist. The item in the
Previous
playlist that is being shown on
the Media-Store channel
Carbonite Operation Manual (v10.1) — Media-Store •
53





























