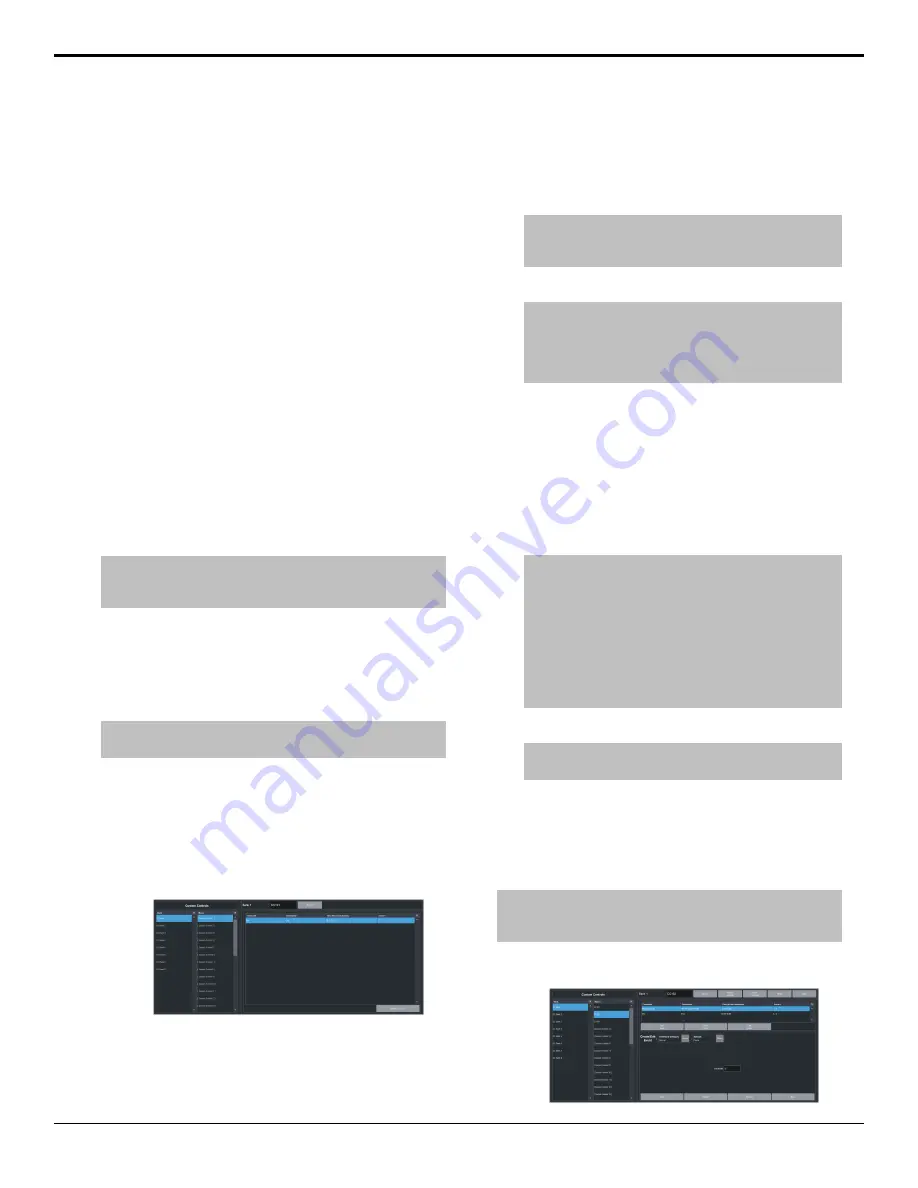
Custom Controls
Once programmed, a custom control (CC) can
be played back by pressing a button. The custom
control can be as simple as triggering an output
GPI pulse, or as complex as recalling a specific
memory register on an ME, performing a
switcher transition, and selecting a group of
keys.
You can record, edit, and run custom controls
from the Custom Control node in DashBoard.
Refer to
on page 139 for
information on available events.
Recording/Editing Custom Controls
When you create a custom control, you record
a series of events and special functions, that are
played back when you run the custom control.
The process for creating a new cc and editing
an existing one are the same, except when
editing you have the option to insert events at
different points in the existing cc.
Tip:
Remember that some functions take time to perform and
a pause should be added after the function to ensure that the
command is completed before moving on to the next command.
Almost any action or setting can be stored in a
custom control, with the following exceptions:
• Diagnostic Functions
• Confirmation Dialogs
• Panel-Specific Functions
Note:
It is recommended that you use a control panel for
recording custom controls.
To Record a Custom Control
A basic custom control records a series of events
that are played out in the same order they are
recorded.
1.
Click
Navigation Menu
>
Custom Control
>
Editor
.
2.
Click a
Bank
button to select the bank that
the custom control you want to record will
be stored on.
3.
Click a
Macro
button to select the custom
control that you want to record to. If the
custom control already has a macro
recorded, the name of the custom control is
shown in the list.
Tip:
You can rename both the custom control and the bank
by entering a new name in the field next to the record
button.
4.
Click
Record
.
Tip:
The switcher can be set so that each command is
automatically separated from the previous command by a
pause equal to the real-time delay between you entering
commands. Refer to
for more
information.
The
CC/UP
button on the control panel, as
well as the button assigned to the CC on the
bus, flash red when the CC is recording.
5.
Insert the events you want to record. Events
can be entered from the menu or from
actions directly on the control panel.
Each custom control can have a maximum
of 998 events, plus the End event.
Note:
When the switcher runs a custom control, it attempts
to execute each event in the custom control as quickly as
possible. If an event takes time to complete, the event may
not be complete before the switcher attempts to execute
the next event. For example, if your custom control has a
memory recall followed by a transition, a pause should be
added between the memory recall and the transition to
ensure that the memory is fully recalled before the
transition is performed. The same applies if you want to
add events after a transition.
6.
Click
Stop Recording
to finish recording.
Tip:
Click Cancel if you do not want to store your events
to the custom control.
To Edit a Custom Control
When editing a custom control, you can delete
and insert events at any point in the custom
control, or append events to the end.
Tip:
When editing a custom control, press Run Event to run the
currently selected event. This can help you diagnose problems
in a custom control.
1.
Click
Navigation Menu
>
Custom Control
>
Editor
.
Ultra User Manual (v6.6) — Custom Controls • 65
Содержание Carbonite Ultra Series
Страница 1: ...Ultra User Manual v6 6...






























