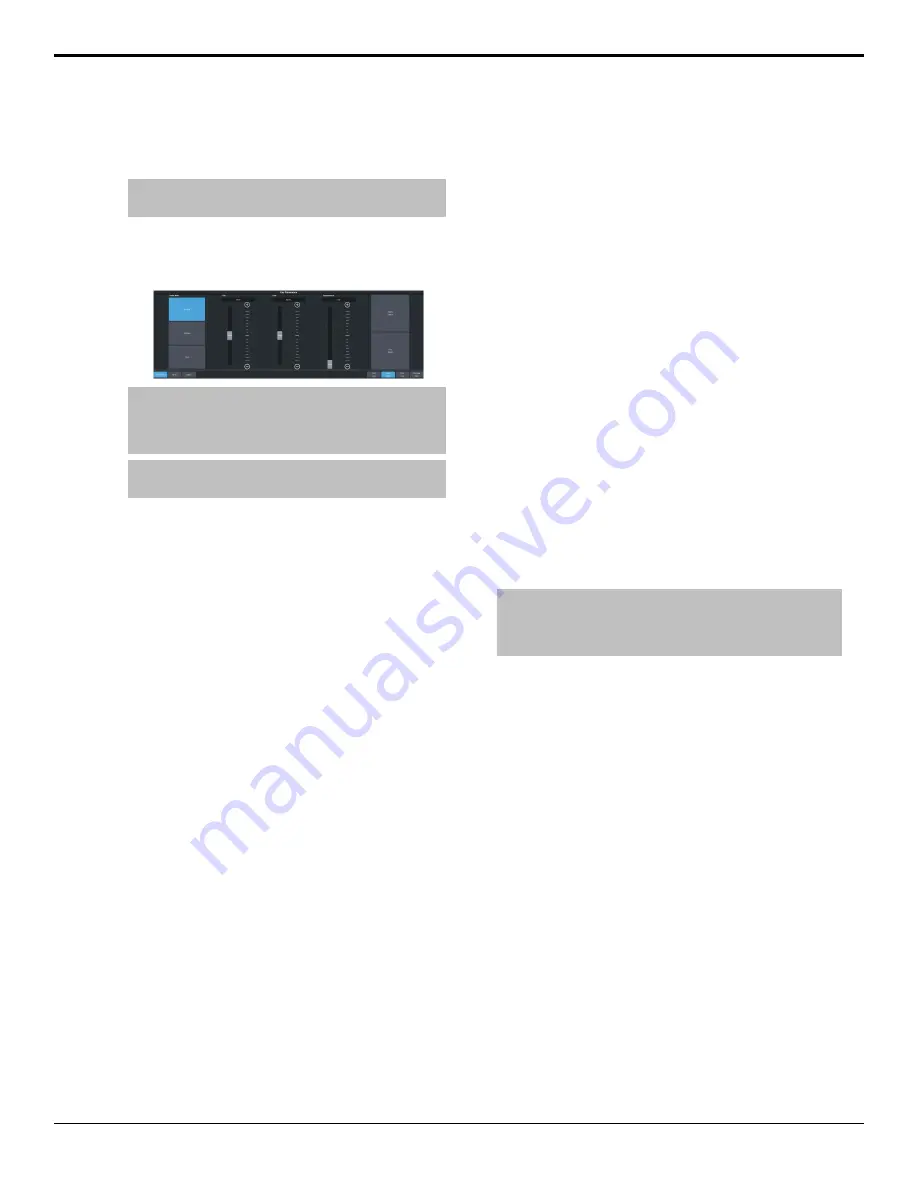
1.
Click
Navigation Menu
>
Live Assist
>
MEs
and select the ME and key that you want to
set up.
Tip:
You can use the same procedure for a MiniME
™
or
Canvas.
2.
Click
Key Fill
and select the video signal you
want to use for the key.
3.
Click
Auto Select
.
Tip:
Click Show Alpha to have the preview output of the
current ME switch to the alpha signal that is being used by
the selected keyer. Show alpha is not available for MiniME
™
outputs.
Tip:
Click Make Linear to return the clip and gain values
to the default settings.
4.
Use the
Clip
slider to remove
lower-saturated colors from the video
image.
5.
Use the
Gain
slider to adjust the transition
between the video image and the parts of
the video image that are removed.
6.
Use the
Transparency
knob to adjust the
transparency of the key from opaque (
0
) to
fully transparent (
100
).
7.
Click
Key Invert
to reverse the polarity of
the key alpha so that the holes in the
background are cut by dark areas of the key
alpha instead of bright areas.
8.
Click a
Keyer Mode
button to override the
shaped setting for the key.
•
Normal
— set to a linear keyer for an
unshaped source.
•
Additive
— set to an additive keyer for a
shaped source. The
Make Linear
function
is disabled in this mode.
•
Full
— set the alpha to fully opaque
(white). The
Clip
,
Gain
,
Make Linear
, and
Key Invert
functions are disabled in this
mode.
9.
Click
Mask
to apply a mask to the key.
UltraChrome 2 Chroma Key
An UltraChrome Chroma Key is a key in which
the hole is cut based on a color value, or hue,
rather than a luminance value or alpha signal.
The color is removed and replaced with
background video from another source. The
default color is blue.
UltraChrome 2 can work in two modes,
depending on the lighting conditions and subject
matter used for the chroma key.
• Wedge Key — Based on the standard chroma
keyer and discriminates between the color
vector angle and level of the background
color vs the color vectors and levels in the
foreground components. This produces very
good results under ideal conditions.
However, if the scene includes high detail
luma content in edge regions, these may not
be included in the output.
• Detail Key — Differs from the standard
chroma keyer in that it adds luminance
dependency to a three-dimensional spherical
color discriminator. This chroma keyer can
develop subtle video and alpha shapes and
discriminate high detail luma content in edge
transition areas. However, this design may
have problems with content where
background and foreground levels are
similar within the video itself.
Tip:
UltraChrome 2 also offers the option to combine these two
modes to offer good capture of high luma detail in the edge
regions as well as compensation for similar foreground and
background levels.
UltraChrome 2 includes unique Automatic
Background Analysis that can develop key
edges with luma values consistent with those of
the new background - eliminating the light or
dark key halos. In addition, background color
values are averaged and can be applied to spill
areas to add lighting realism to the final
composition.
The UltraChrome 2 chroma keyer uses an
independent chroma key engine to produce the
video and alpha components of the key. These
internal video streams can be composited in an
ME or MiniME
™
keyer, or fed out two separate
video streams to an external device, such as a
video server.
To Set Up a Chroma Key
Set up the chroma key with the source you want
to use and adjust the parameters. Ensure that
the chroma key output has been selected on a
keyer so that you can view the output as you
adjust the parameters.
34 • Keying — Ultra User Manual (v6.6)
Содержание Carbonite Ultra Series
Страница 1: ...Ultra User Manual v6 6...






























