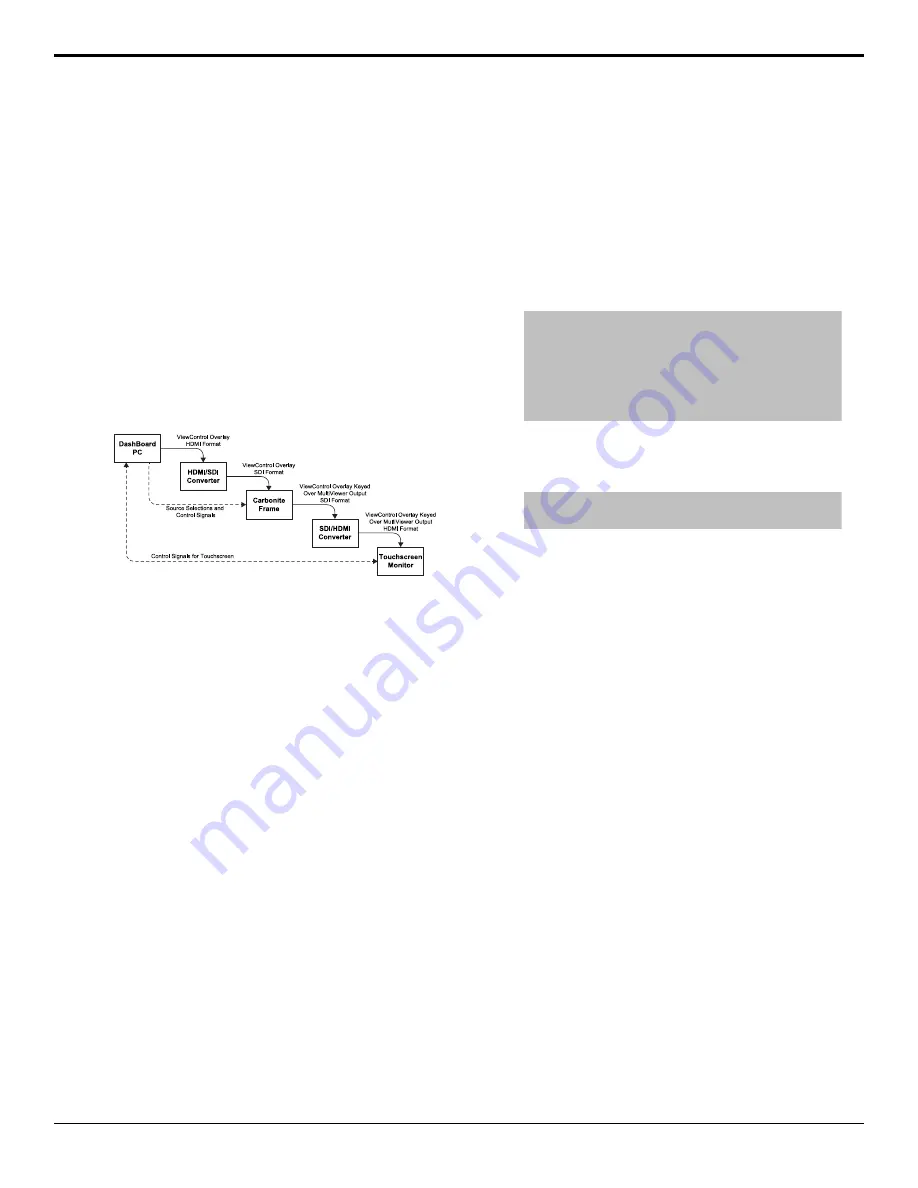
ViewControl
ViewControl integrates the MultiViewer output of the
switcher with a graphical overlay from DashBoard to
provide live video in the ViewControl windows.
Keep the following in mind when working with
ViewControl:
• ViewControl requires DashBoard 5.1, or later.
Connecting ViewControl
ViewControl combines an overlay image from
DashBoard with a custom MultiViewer output from the
switcher to generate the interface. This requires some
external SDI/HDMI video conversion equipment, as
well as a touchscreen display.
Figure 8: ViewControl Setup
The following connections are required for
ViewControl:
• Set the output resolution of the DashBoard
computer to either 1920×1080 or 1280×720.
• Use an HDMI to SDI converter to take the output
of the DashBoard computer and put it into a
resolution that the switcher can use. Ensure that the
resolution is not changed.
• Apply a FSFC to the input that is coming from the
DashBoard computer.
• Set up a MultiViewer 1 to use a ViewControl
layout.
• Use an SDI to HDMI converter to take the output
of the switcher and put it into a resolution that
the touchscreen monitor can use. Ensure that the
resolution is not changed.
• Connect the USB cable for the touchscreen to the
DashBoard computer.
To Set Up The Video Input for ViewControl
1.
Press
MENU
>
Config
>
Input
>
NEXT
>
NEXT
>
NEXT
>
NEXT
. Click
Navigation
Menu
>
Configuration
>
Inputs
>
Physical
.
2.
Use the
Input
knob to select video input that is
coming from the DashBoard computer. Click the
Configure
button for the input that is coming
from the DashBoard computer.
3.
Use the
FrmSnc
knob to select
On
.
To Set Up the MultiViewer for ViewControl
1.
Press
MENU
>
System
>
MultiView
.
2.
Use the
MView
knob to select
MV1
.
3.
Use the
Layout
knob to select one of the
ViewControl (
VCtrl
X
or
VCtl
XX
) layouts.
Tip:
If you want to create a custom ViewControl layout,
you can use one of the other MultiViewer layouts to
create the look you want, and use PanelBuilder in
DashBoard to assign functionality to the layout. Sources
can be hidden from a layout by assigning black to the
box. For more information on PanelBuilder, refer to the
DashBoard documentation.
4.
Press
NEXT
.
5.
Use the
Ovrlay
knob to turn the overlay on (
On
)
or off (
Off
).
Tip:
The overlay source can be used to overlay a
camera shot of a shot-clock over the MultiViewer output.
6.
Use the
Src/C
knob to select a video source that
you want to overlay over the MultiViewer output.
7.
Press
Src/C
and use the
S/Clip
knob to select
6.3%
.
8.
Press
NEXT
>
NEXT
>
NEXT
.
9.
Use the
Box
knob to select box one for the
MultiViewer you are using for ViewControl.
For example, if you are assigning MultiViewer
one (1) to ViewControl, select
MV1:1
.
10.
Use the
In/Out
knob to select
PV
.
11.
Use the
Box
knob to select box two.
12.
Use the
In/Out
knob to select
PGM
.
13.
Assign additional sources to the remaining
MultiViewer boxes. These are the sources that will
be available in ViewControl.
Carbonite Black Setup Manual (v14.0) — ViewControl •
33
Содержание Carbonite Black
Страница 1: ...Carbonite Black Setup Manual v14 0 ...






























