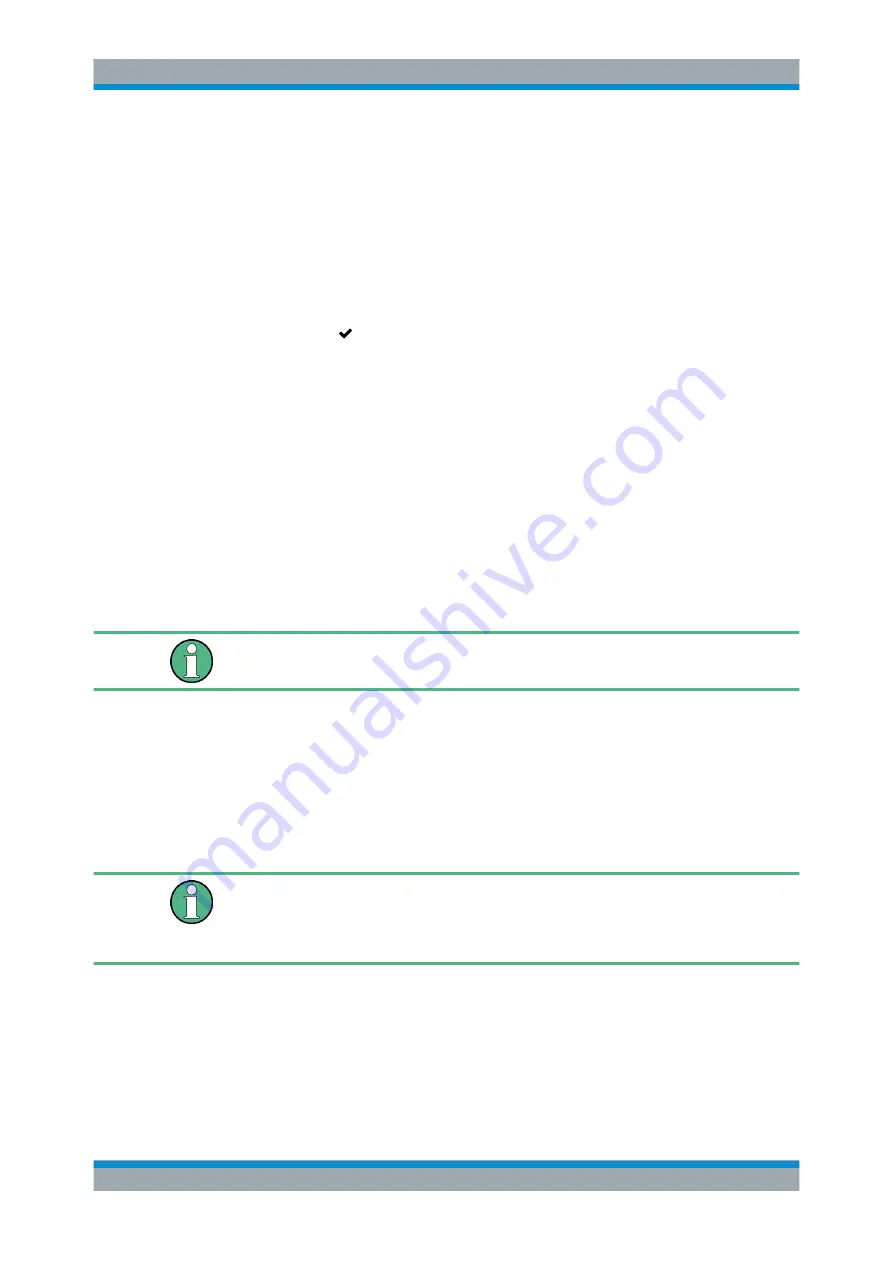
User Interface
R&S
®
GP-U/GP-E/GP-S/GP-T
49
User Manual 3646.3836.02 ─ 01
2. Disconnect the Cluster Interconnect cable between the master and slave systems.
3. Reinstall the standby (slave) system via USB flash drive.
4. On the master system:
a) Log on to the web client.
b) Under "Firewall > High Availability":
● Use the slider switch to disable High Availability.
● Click "Save" to store your settings.
● Click " Activate" in the toolbar at the top of the desktop to apply your con-
figuration changes.
Note:
If you disconnect the Cluster Interconnect cable without switching off the
standby (slave) machine, the slave takes over and the old master runs as master
as well. Both machines deliver the same services on the network which has unin-
tended effects. So, it is advisable not to disconnect the Cluster Interconnect cable
while both master and slave system are still on.
3.4.1.9
Backup
Your gateprotect Firewall stores settings in configuration files which are automatically
created whenever settings are changed in the web client. The options under "Backup"
allow you to schedule regular backups of the current system configuration, to back up
the system configuration manually and to restore previous configurations.
Backups can be created once a license has been imported (that is to say, not during
the test period of 30 days).
For more detailed information on backups, see the following sections.
Automatic Backup Settings
The "Auto Backup" settings allow you to set up a connection to a remote backup server
on which you want to store automatically created backups. Furthermore, this panel lets
you schedule how often the firewall configuration is backed up automatically. There are
no restrictions on the amount or interval of backup creation.
Before you proceed, make sure that you set the time zone for your gateprotect Firewall
as described under
Chapter 3.4.1.7, "Time Settings"
on page 43. Otherwise, the back-
ups are created according to Europe - Berlin (CET/UTC +1) instead of the time speci-
fied by you in the automatic backup settings.
Navigate to "Firewall > Backup > Auto Backup" to open an editor panel to display and
edit the settings for automatic backups.
The "Auto Backup" panel allows you to configure the following elements:
Menu Reference






























