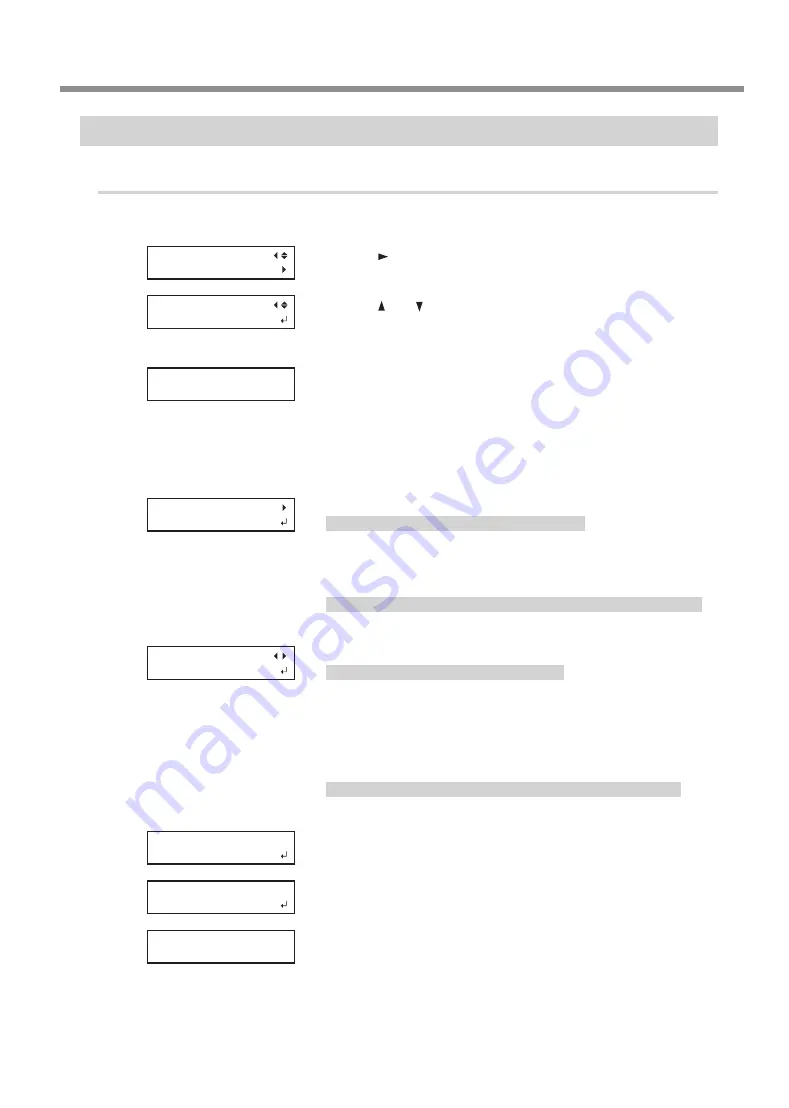
Fully Utilizing the Preset Function
33
Chapter 2 Fully Utilizing the Machine
Chapter 2 Fully Utilizing the Machine
Load a Preset and Print/Fine-Tune and Print
Procedure
Press [MENU].
Press [ ] twice.
Press [ ] or [ ] to select the name of the preset you want
to load.
Press [ENTER] to confirm your entry.
The screen shown in the figure appears. [SETUP] turns off.
Open the front cover, and then secure the media in place.
P. 11, "How to Secure the Media"
Press [SETUP].
The loaded preset settings are displayed.
To change the height setting of the media
Set height position of media.
P. 13, "Set Height Position of Media (Automatic)"
P. 15, "Set Height Position of Media (Manual)"
When choosing not to change the height setting of the media
Press [ENTER].
The loaded preset settings are displayed.
To change the setting of the print area
Set the print area.
P. 17, "Choosing How to Specify the Print Area"
P. 18, "Specify the Print Area Directly"
P. 19, "Specifying the Print Area from the Print Center Position"
When the setup is completed, proceed to
.
When choosing not to change the setting of the print area
Press [ENTER].
Press [ENTER].
Press [ENTER].
When the screen shown on the left appears, you can start printing.
Start printing.
P. 23, "Starting the Print Operation"
MENU
PRESET
LOAD
NAME1
SETUP MEDIA
HEIGHT:000.0mm
PRINT POS.TYPE
CENTER
SCAN: XXX.Xmm
FEED: XXX.Xmm
WIDTH :XXX.Xmm
LENGTH:XXX.Xmm
W:XXXmm L:XXXmm
H:XXXmm






























