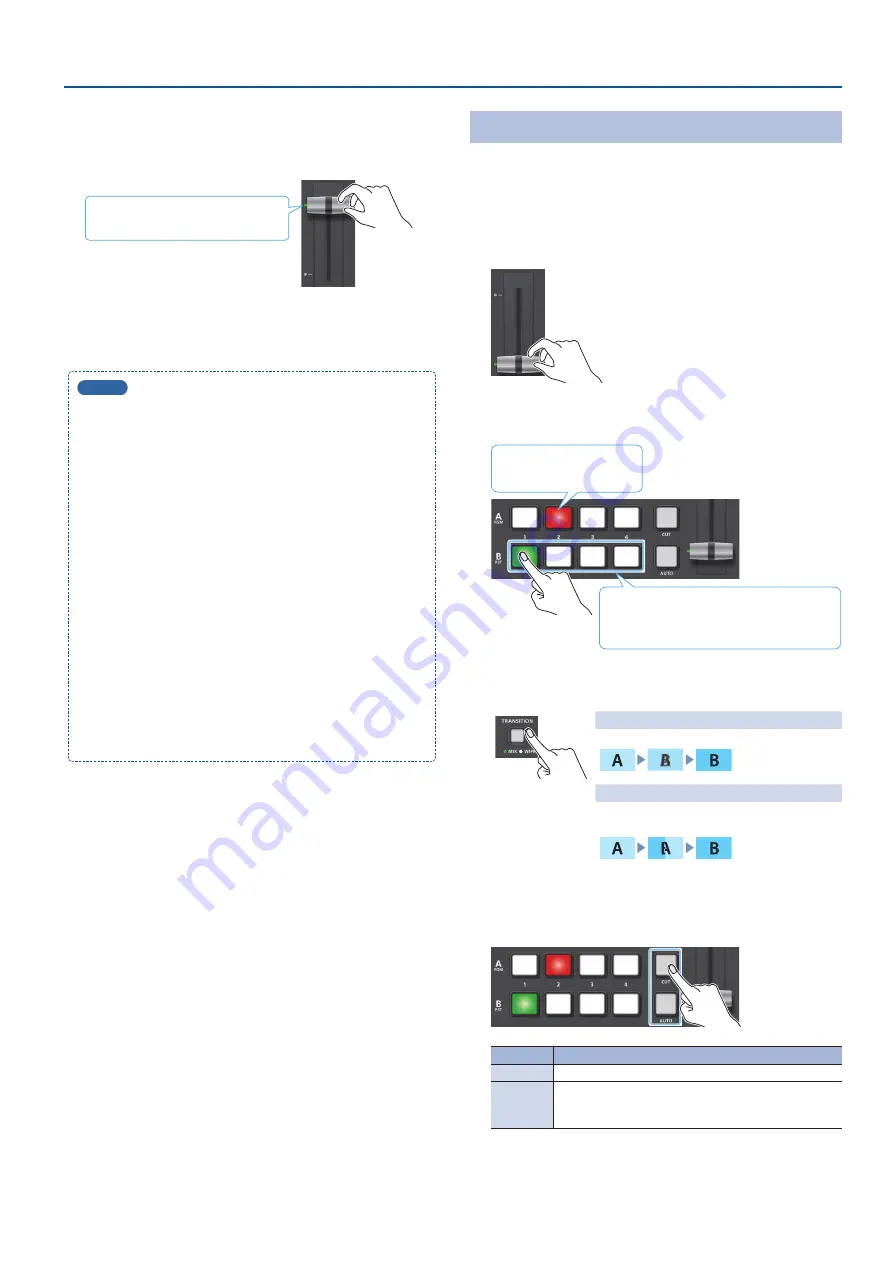
15
Video Operations
<Using the fader to switch>
4
Slide the video fader in the direction opposite to the
direction in step 1.
The transition indicator for the video
that is the final output is lit.
The video is switched according to the movement of the video
fader.
MEMO
5
Video transition time
If you use the [AUTO] button to switch video, the transition
occurs over a pre-specified time.
To specify the video transition time, use the [MENU] button
0
“TRANSITION TIME”
0
“MIX/WIPE TIME.”
5
Video transition effects
You can change the transition pattern used for a wipe or mix
transition.
“Changing the Mix/Wipe Pattern” (p. 16)
5
Functions of the [CUT] and [AUTO] buttons
You can change what happens when you press the [CUT] and
[AUTO] buttons.
“Changing the Functions of the [CUT] and [AUTO] Buttons”
5
When you use the [AUTO] or [CUT] button to switch video, the
actual output might come to differ from the position of the
video fader.
If you operate the video fader in this state, the output does
not change until the position of the video fader matches the
actual output.
Switching in the PGM/PST Mode
Here are the steps when selecting “PGM/PST mode” in the operation
mode settings.
For more details on the operation modes, see “Setting the Operation
1
Slide the video fader all the way to the top or bottom.
The video on the A/PGM bus is the final output.
2
Press a B/PST cross-point [1]–[4] button to select the
preview output video (the video to be output next).
B/PST bus
Lit Green: Preview output video (the video to
be output next)
A/PGM bus
Lit red: Final output video
3
Press the [TRANSITION] button to select the transition
effect (MIX, WIPE).
Mix
The two videos are mixed as the transition occurs.
Wipe
The next video moves across to replace the
original video.
<Using the buttons to switch>
4
Press the [AUTO] or [CUT] button.
Button
Explanation
[CUT]
The picture switches instantly.
[AUTO]
A transition effect is applied and the video is switched
automatically. The [AUTO] button flashes while the video
transition is in progress.






























