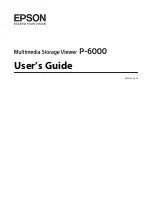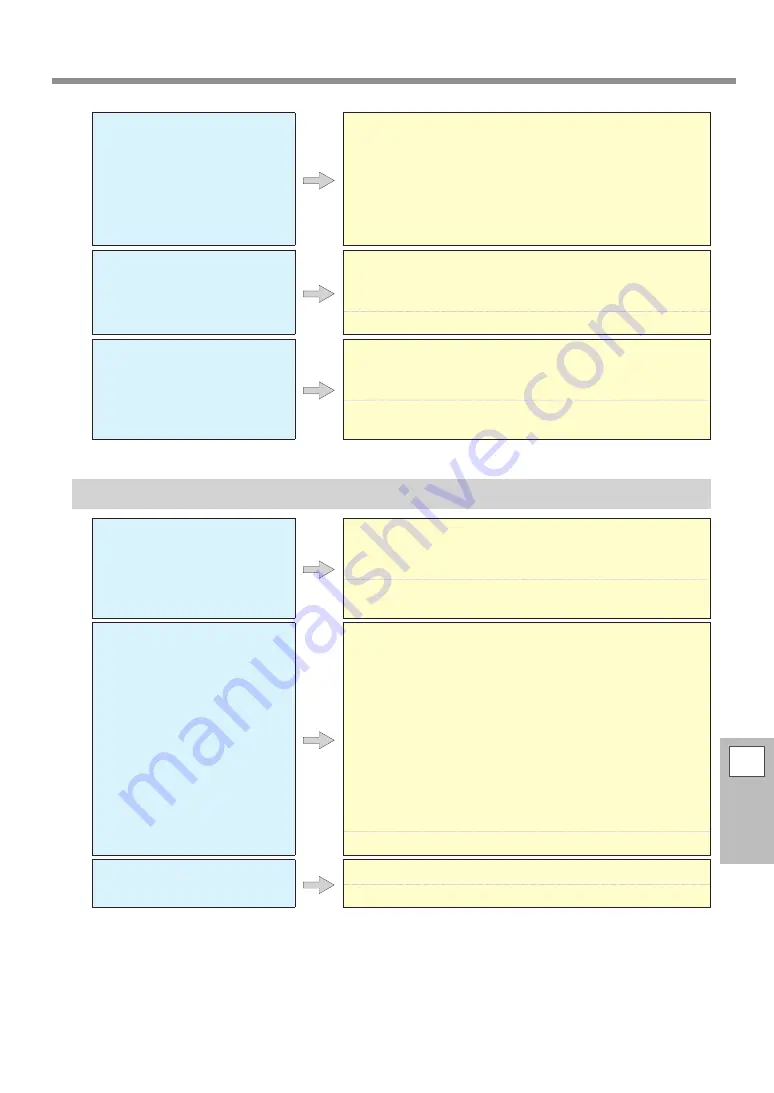
Attractive Printing or Cutting Is Impossible
6
Troubleshooting
173
Is the print mode suitable?
If attractive printing is impossible even when the media heating
system is at a high temperature, try using a higher-quality print
mode. Depending on the media, smudging may occur when
using a high-quality print mode, and results may also vary
greatly depending on the settings of your software RIP (such as
the color-profile selection). Make settings suited to the media
you are using.
Is the media loaded cor-
rectly?
If the media is not loaded correctly or the media feed is not
smooth, printing may be adversely affected. Load the media
correctly.
P. 177 "Media Feed Is Not Smooth"
Are the settings for the [PRE-
SET] menu item appropriate?
If the settings selected with the [PRESET] menu item are not
suitable for the type of media, printing may be adversely affected.
Choose settings optimized to the media you are using.
P. 39 "Step 3 : Batch Settings"
P. 114 "Using Presets"
The Media Becomes Soiled When Printed
Do the print heads contact
the media?
The height of the print heads may be too low. Also, if the media
is not loaded and set up correctly, it may wrinkle or come loose
and contact the print heads.
P. 128 "Adjusting Print Head Height to Match Media Thickness"
P. 177 "Media Feed Is Not Smooth"
Are the print heads dirty?
The following may cause ink to drip on the media during printing.
•
Buildup of fibrous dust (lint) around the print heads
• Ink transferred to the print heads due to rubbing against the
media
If this happens, perform manual cleaning. We recommend
carrying out periodic cleaning of the print heads.
• Too low humidity
Use the machine in an environment with a humidity of 35 to 80 %
RH (no condensation).
Are the pinch rollers or the
media clamps dirty?
Periodically clean them.