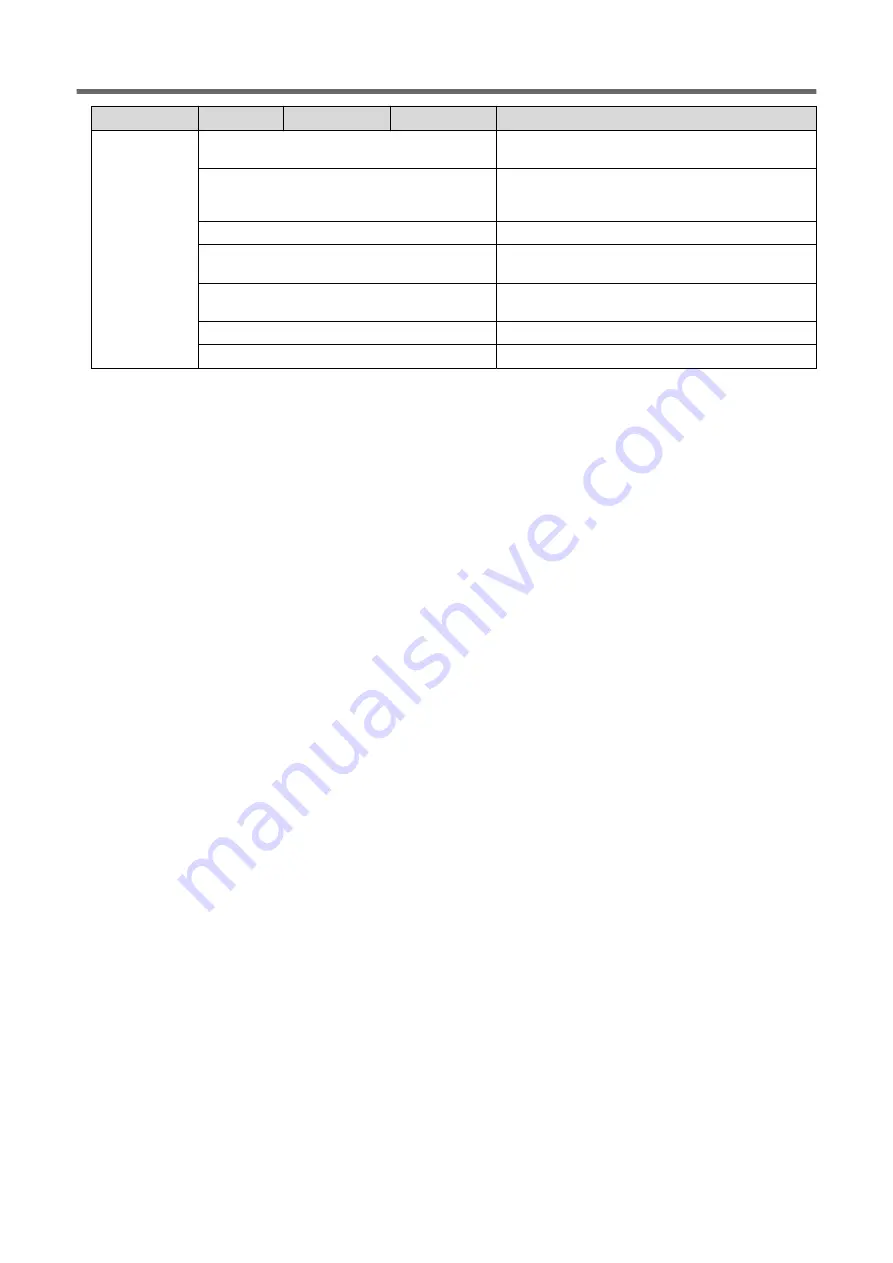
Level 1
Level 2
Level 3
Level 4
Details
[System Informa-
tion]
[Machine Information]
Displays the [Model], [Serial Number], [Ink Type],
[Firmware Version], and [MAC Address].
[Network]
Sets the [Obtain IP Address Automatically], [IP Ad-
dress], [Subnet Mask], and [Default Gateway] to con-
nect the machine to a computer.
[Units]
Sets the [Length] and [Temperature].
[Language]
Sets the language to Japanese, English, French, Italian,
German, Spanish (Europe), or Spanish (South America).
[Date/Time]
Sets the year, month, day, hour, minute, and second dis-
played on the operation panel.
[Screen Brightness]
Sets the brightness of the operation panel's screen.
[Screen Operation Sound]
Turns the operation sound of the operation panel on/off.
*1
This setting only appears when media is loaded.
Part Names and Functions
20
Basic Information
Содержание TrueVIS SG3-300
Страница 8: ...Basic Handling Methods 7...
Страница 28: ...Power Supply Operations Basic Operations 27...
Страница 58: ...11 Close the front cover Setup of New Media Basic Operations 57...
Страница 63: ...13 Close the front cover Setup of New Media 62 Basic Operations...
Страница 93: ...11 Close the front cover Setup of Registered Media 92 Basic Operations...
Страница 98: ...13 Close the front cover Setup of Registered Media Basic Operations 97...
Страница 116: ...Output Method 115...
Страница 147: ...Optimizing Quality and Ef ficiency 146...
Страница 172: ...Drying Time Printing Cutting 0 min Adjusting the Ink drying Method Optimizing the Output Quality 171...
Страница 181: ...Accurately Adjusting the Cutting Settings 180 Optimizing the Output Quality...
Страница 222: ...Maintenance 221...
Страница 235: ...9 When you have finished cleaning close the right cover Cleaning around the Print Heads 234 Regular Maintenance...
Страница 274: ...Troubleshooting Methods 273...
Страница 283: ...P 176 Accurately Adjusting the Cutting in Amount Cutting Is Misaligned Skewed or Not Clean 282 Output Quality Problems...
Страница 314: ...Appendix 313...
Страница 327: ......
















































