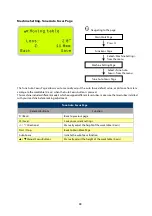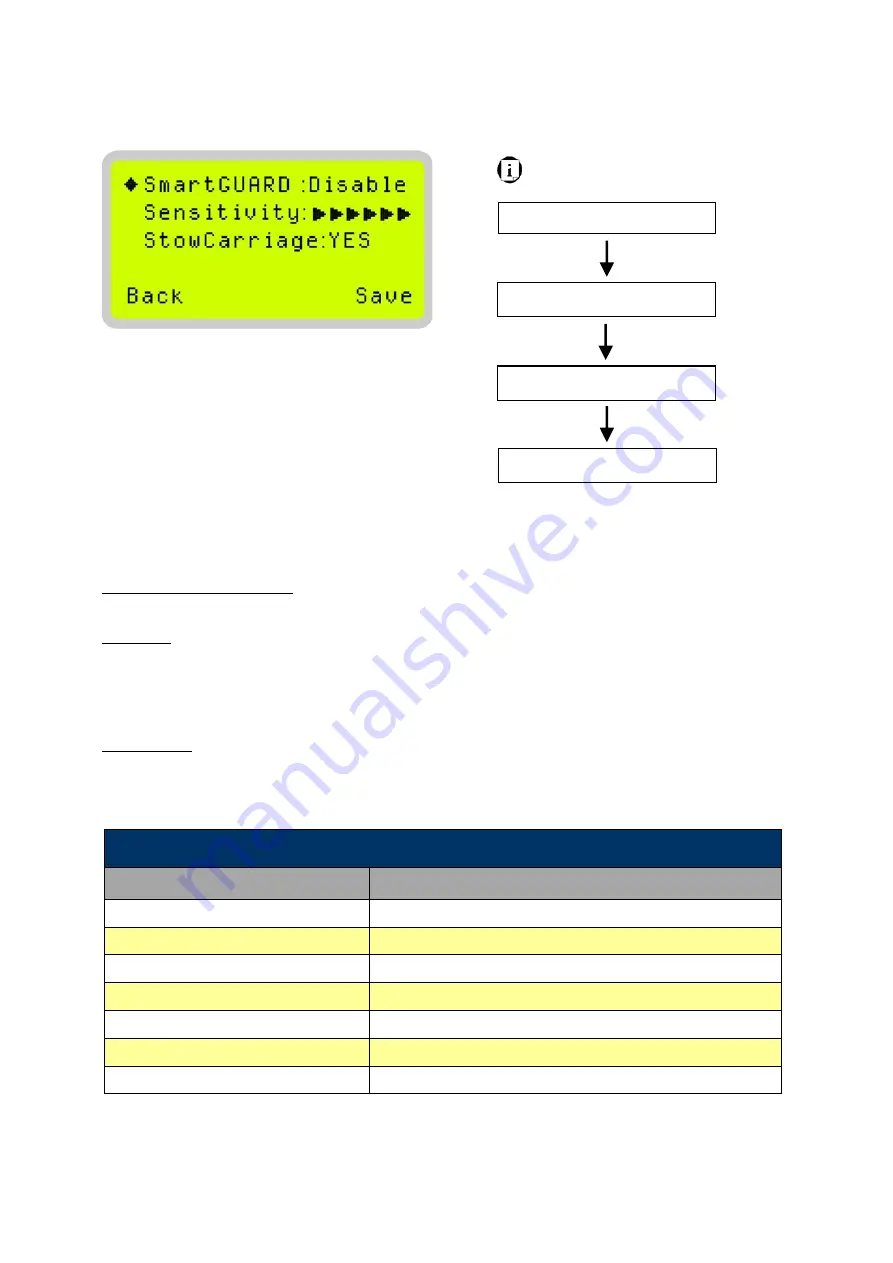
102
Navigating to this page:
Main Work Page
Press
F4
Functions Page
Select <Advanced
Options> from the menu
Advanced Option Page
Select <SmartGUARD>
from the menu
SmartGUARD Page
Advanced Option- SmartGUARD Page
After optional SmartGUARD hardware installation, please enter the function menu on the control panel to
enable the SmartGUARD fire alarm. Note SmartGUARD fire alarm system is not a fire extinguisher, but a fire
detecting and alarm system.
SmartGUARD Enable/ Disable:
Press directional key (Left or Right) to enable the SmartGUARD device or disable it.
Sensitivity:
Press directional key (left or right) to set the sensitivity of SmartGUARD. There are seven sensitivity settings that
can be selected. Sensitivity defines the delay time from when a fire is detected until the fire alarm alerts user, and
automatically stop laser firing. For example, if the sensor delay switch is set to the 3-second position, the
SmartGUARD will start an alarm and automatically stop laser firing after detecting a fire for 3 seconds.
Stow Carriage:
This function will decide if the lens carriage stay in the last position (set to <NO>) or move to the opposite
direction (up or down) when fire alarm is initiated. The default is <YES>, the lens carriage will move to opposite
direction when a fire detected.
SmartGUARD Setting Page
Relevant Buttons
Function
F1 (Back)
Back to previous page
F4 (Save)
Save your current settings
/
Directional
Scroll through the menu selections
/
Directional
Adjust the value for that selection
Start / Stop
Back to Main Work Page
Auto Focus
Initiate the auto focus function
/
Manual Focus Buttons
Manually adjust the height of the work table (Z-axis)
Содержание LV-290
Страница 1: ......
Страница 25: ...23 3 Chapter 3 Mechanical Overview Front View Top View Right View Left View Rear View...
Страница 28: ...26 3 5 Rear View SmartEXTTM Pass Through Door Rear SmartLIDTM Operation Handles Ventilation Openings...
Страница 34: ...32...
Страница 35: ...33...
Страница 36: ...34...
Страница 41: ...39...
Страница 42: ...40...
Страница 50: ...48 3 Click Next 4 The installation would be finished in few seconds...
Страница 74: ...72 5 1 4 Graphic Control Panel Navigation Chart...
Страница 160: ...158 12 Select the converted file and click Open to import the saved file to SmartCONTROLTM 13 File import is completed...
Страница 185: ...183...
Страница 187: ...185...
Страница 193: ...7 Chapter 7 Optional Items Fume Extraction Unit Option Air Compressor Option Items Focus Lens Option...
Страница 199: ...197 Cutting edges achieved with the different lenses...
Страница 211: ...209 9 Chapter 9 Basic Troubleshooting...
Страница 213: ...211 10 Chapter 10 Appendix Glossary Specification Sheet...
Страница 216: ...FA01785 R1 190805...