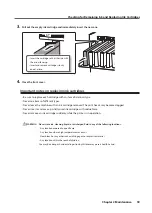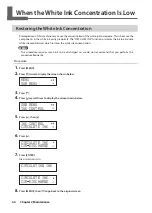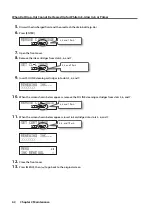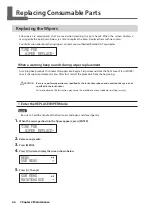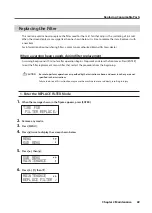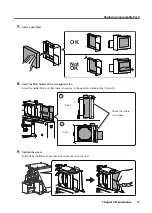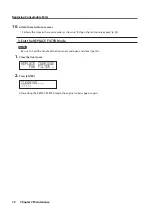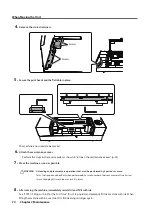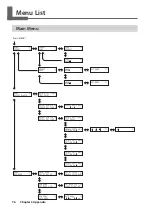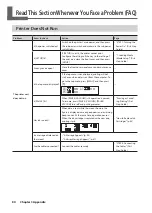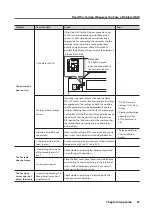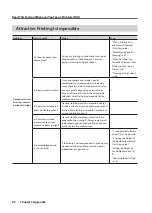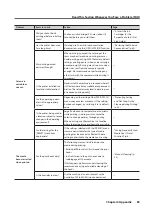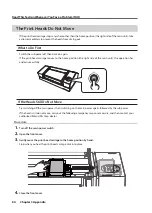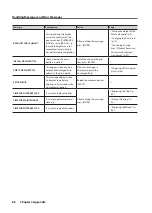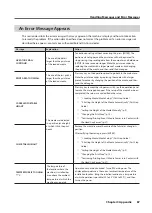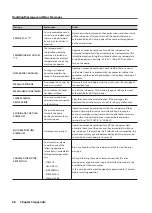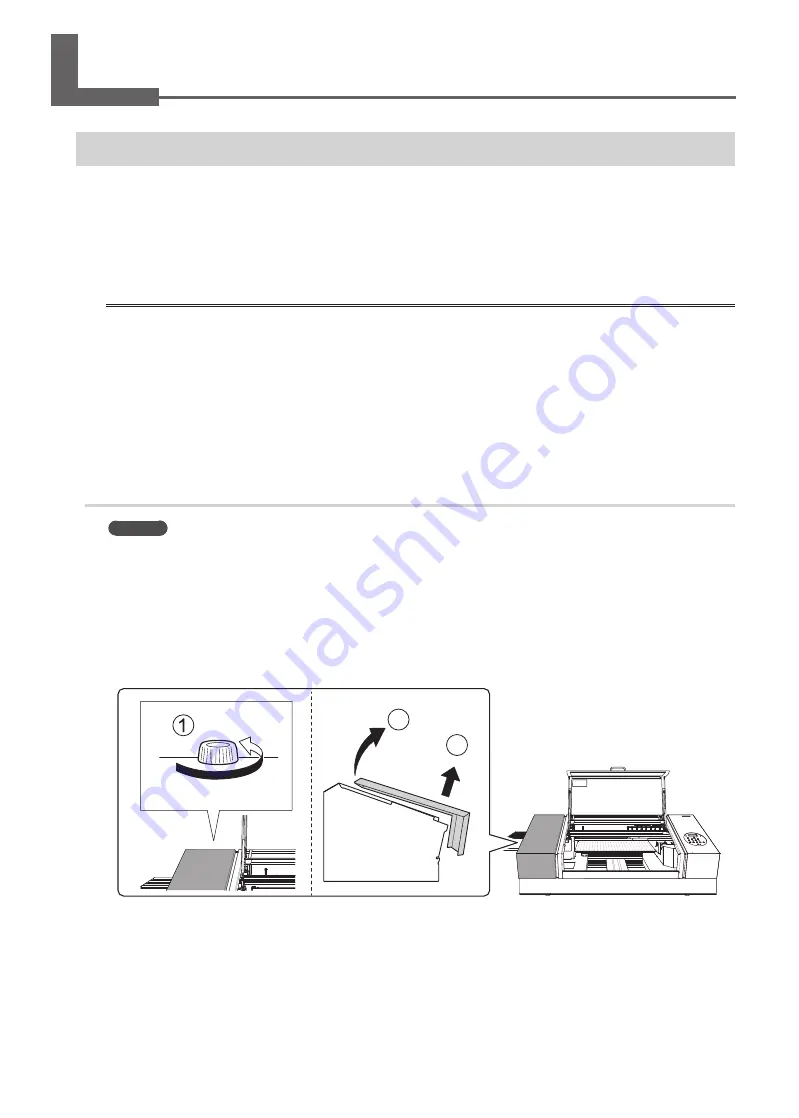
73
Chapter 2 Maintenance
When Moving the Unit
Procedure from Preparing to Move to Reinstallation
To move the machine, you must completely drain all ink inside the machine and secure the print heads in
place with packing materials to protect them. Attempting to move the machine without first doing this may
result in damage to internal components due to leaking ink or damage to the print heads.
This operation requires seven unused SOL INK cleaning cartridges. Have these on hand before you start.
Important notes on moving
•
Be sure to use SOL INK cleaning cartridges. Using any other cleaning cartridges may result in breakdown.
•
Once the preparations for moving are complete, move the machine and fill it with ink with as little delay as
possible. Leaving the machine alone without ink may damage the print heads.
•
When moving the machine, keep it at a temperature from 5 to 40˚C (41 to 104˚F) and at a humidity from 20
to 80%RH (with no condensation). Failure to do so may result in breakdown.
•
Handle the machine with care when moving it, keeping it level (not tilted at an angle) and preventing it
from striking other objects.
•
For transportation of this machine, contact your authorized Roland DG Corp. dealer.
Procedure
Prepare
SOL INK cleaning cartridges (7)
1.
Clean the print heads�
"
“Cleaning All Print Heads” (p. 63)
2.
If the drain bottle and the panel cover have been removed, attach them�
3.
Open the maintenance cover�
2
3
Содержание LEF-300
Страница 1: ...Master Guide Chapter 1 Fully Utilizing the Machine 3 Chapter 2 Maintenance 41 Chapter 3 Appendix 73 ...
Страница 97: ......
Страница 98: ......
Страница 99: ......
Страница 100: ...R2 161209 ...