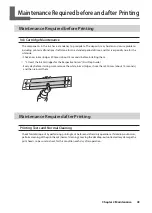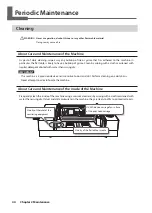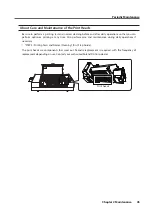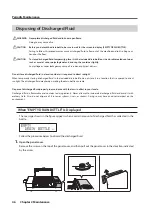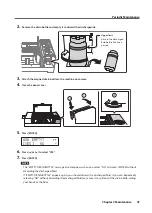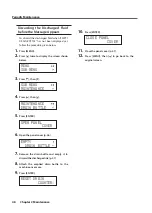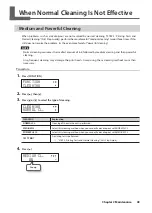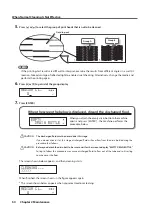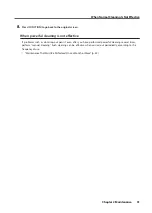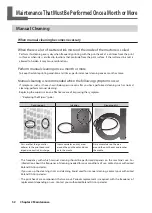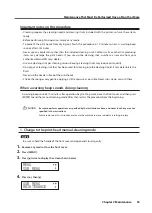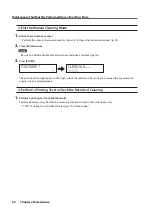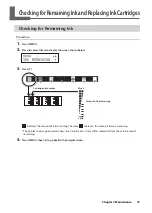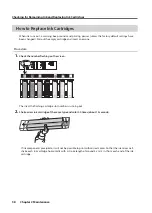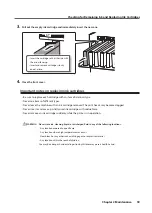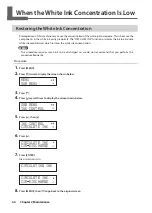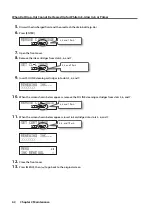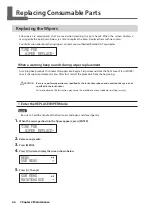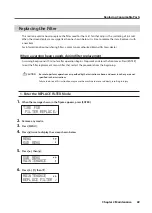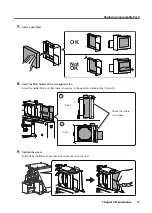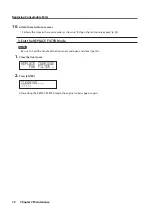57
Chapter 2 Maintenance
Checking for Remaining Ink and Replacing Ink Cartridges
Checking for Remaining Ink
Procedure
1.
Press [MENU]�
2.
Press [ ] several times to display the screen shown below�
MENU
INK REMAINING
3.
Press [ ]�
Cartridge slot number
Amount of ink remaining
Much
Little
1,, 2,, 3,, 4,,
5,, 6,, 7,, 8,,
indicates the amount of ink remaining. The more
there are, the more ink there is remaining.
* The display shows approximately how much ink remains. It may differ somewhat from the actual amount
remaining.
4.
Press [MENU], then [ ] to go back to the original screen�
Содержание LEF-300
Страница 1: ...Master Guide Chapter 1 Fully Utilizing the Machine 3 Chapter 2 Maintenance 41 Chapter 3 Appendix 73 ...
Страница 97: ......
Страница 98: ......
Страница 99: ......
Страница 100: ...R2 161209 ...