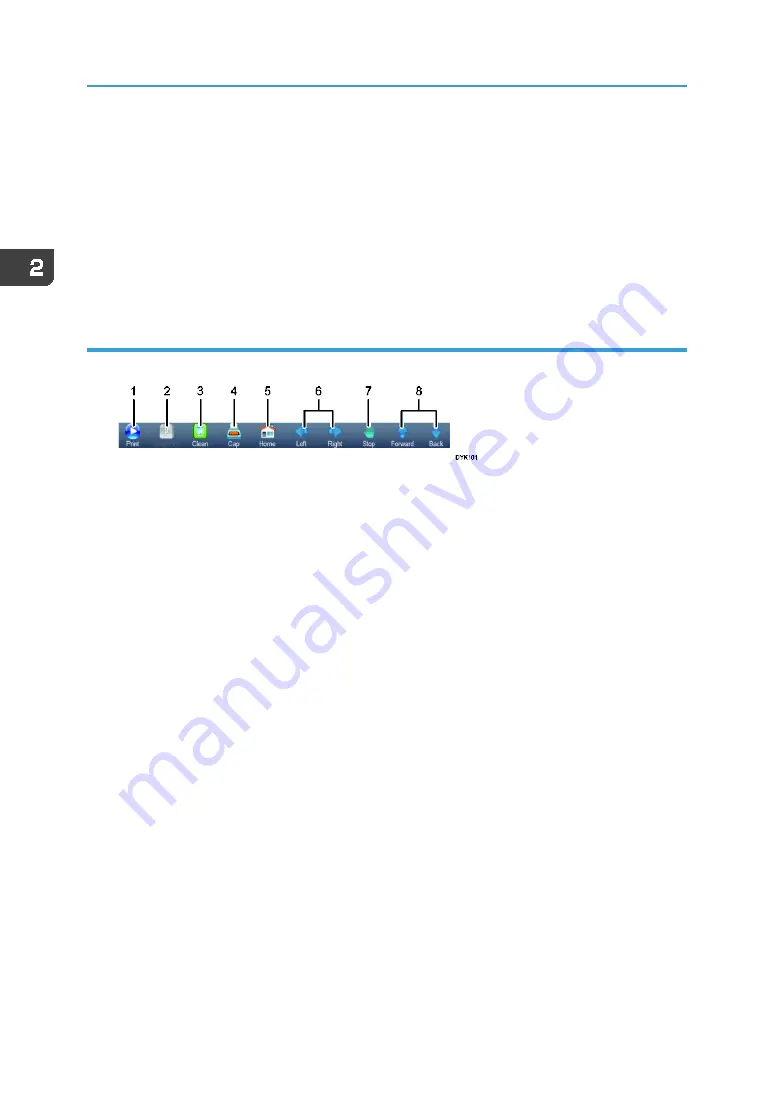
2. Using Print Control
32
4.
[Menu]
Used for users to perform backing up or restoring of the settings or changing the indication unit. See
page 33 "Menu".
5.
[Exit]
Terminates the application.
6.
Function tab
Click the icon to switch to the selected screen.
Toolbar
Functions of each button on the toolbar are described below:
1.
[Print]/[Pause]/[Continue]
Click to start, pause or continue printing.
2.
[StopPrint]
Click to cancel printing.
3.
[Clean]
Click to perform head cleaning. See page 51 "Cleaning Print Head Nozzles".
4.
[Cap]
Attach the cap to the nozzle face of the print head or detach the cap as required. See page 68
"Capping" or page 68 "Detaching caps".
5.
[Home]
Click to move the carriage to the home position (the right edge of the gantry).
6.
[Left]/[Right]
Click to move the carriage to the left or right.
7.
[Stop]
Click to stop the carriage.
8.
[Forward]/[Back]
Click to move the carriage forward (the rear side of the machine) or backward (the front of the
machine).
Содержание IU-1000F
Страница 2: ......
Страница 6: ...4 ...
Страница 22: ...1 Getting Started 20 As seen from the back of the machine ...
Страница 54: ...3 Basic Operations 52 If the ink configuration is set to Double White Ink Config ...
Страница 84: ...4 Convenient Usage 82 ...
Страница 122: ...5 Troubleshooting 120 ...
Страница 138: ...6 Maintenance and Specifications 136 ...
Страница 142: ...140 MEMO ...
Страница 143: ......
Страница 144: ...R2 191227 1000022481 2019 Roland DG Corpora on November 2019 M0DW7016 ...






























