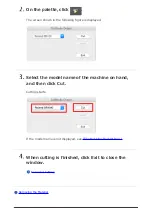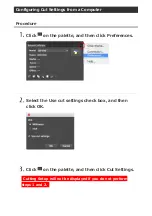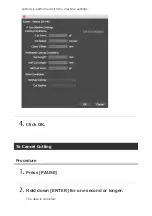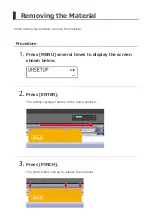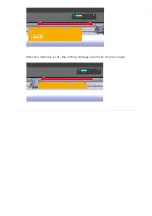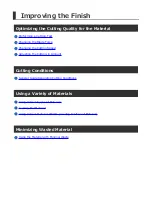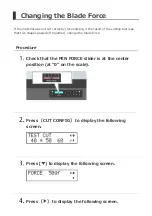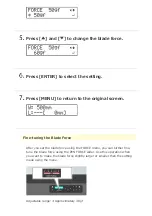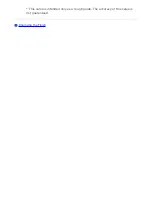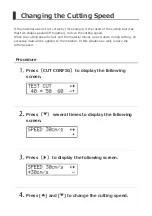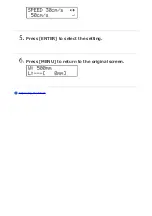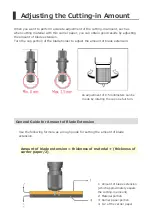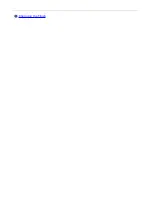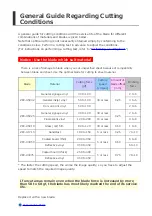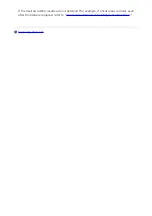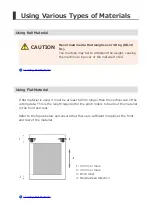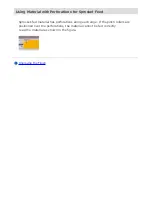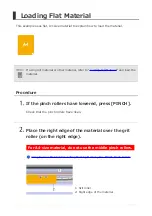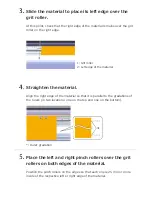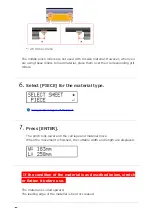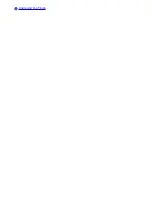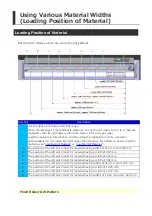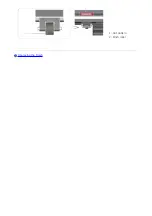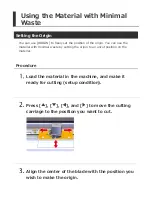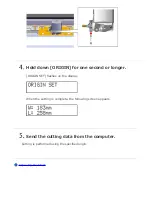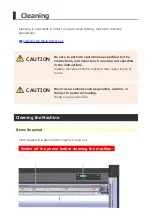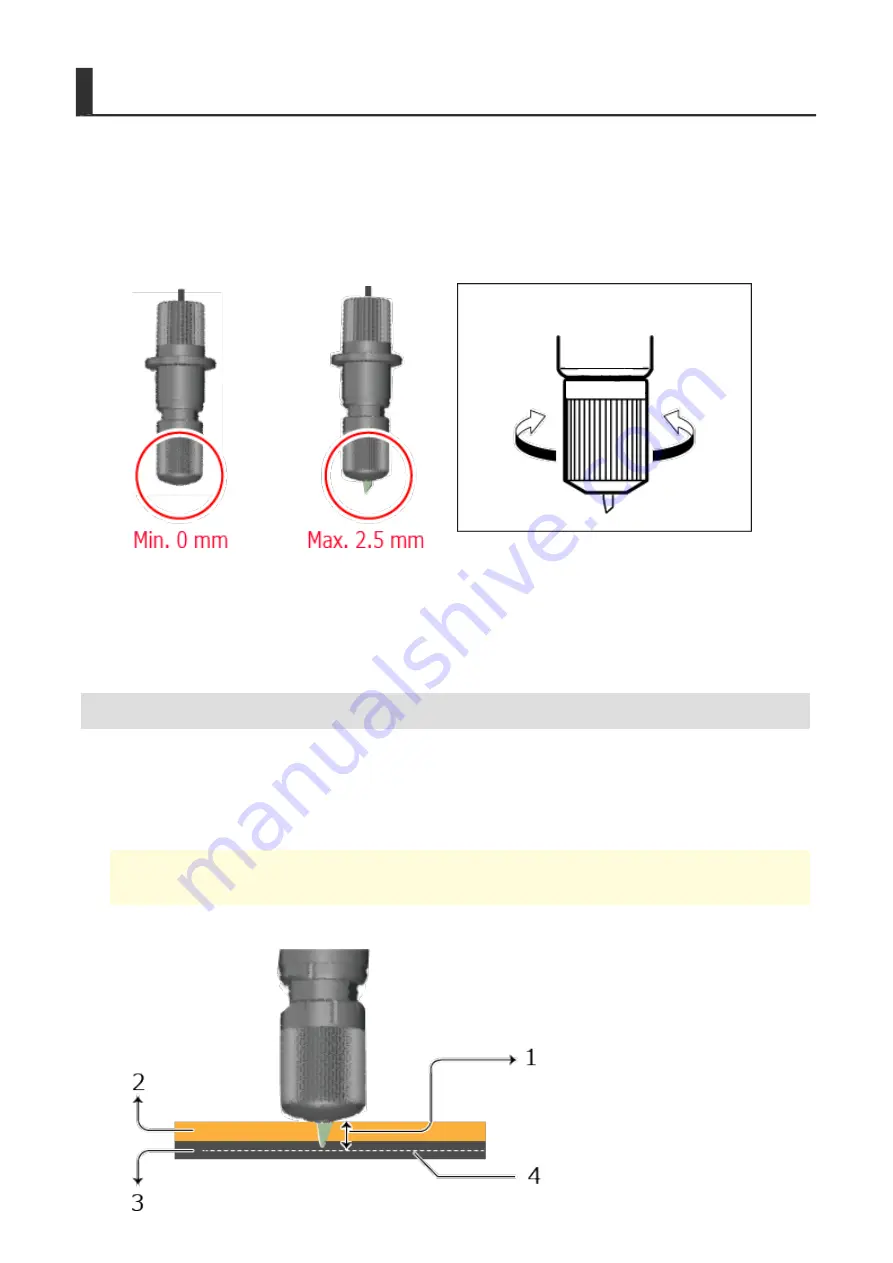
Adjusting the Cutting-in Amount
When you want to perform accurate adjustment of the cutting-in amount, such as
when cutting material with thin carrier paper, you can obtain good results by adjusting
the amount of blade extension.
Turn the cap portion of the blade holder to adjust the amount of blade extension.
An adjustment of 0.5 millimeters can be
made by rotating the cap one full turn.
General Guide for Amount of Blade Extension
Use the following formula as a rough guide for setting the amount of blade
extension.
Amount of blade extension = thickness of ma (thickness of
carrier paper/2)
1: Amount of blade extension
(which approximately equals
the cutting-in amount)
2: Material portion
3: Carrier paper portion
4: 1/2 of the carrier paper
Содержание GR-420
Страница 31: ...If the Traces Left by the Blade Are Indistinct Too Deep Changing the Blade Force Setting the Origin...
Страница 35: ...2 Set the Model Procedure From the File menu click Cutting Setup The Cut Setting window appears...
Страница 36: ...Use Name under Printer to select the model name of the cutting machine to use Creating Cutting Data 2...
Страница 47: ...loaded the cutting area must be set again from the Cut Setting menu Performing Cutting...
Страница 54: ...Select the Auto Update check box in the palette With SALE selected click An outline is created...
Страница 55: ...Use Illustrator s rectangle tool to draw a frame around SALE Save the data Performing Cutting...
Страница 61: ...Removing the Material...
Страница 64: ...After the material is cut the cutting carriage returns to the new origin...
Страница 68: ...This value is intended only as a rough guide The accuracy of this value is not guaranteed Improving the Finish...
Страница 70: ...Press ENTER to select the setting Press MENU to return to the original screen Improving the Finish...
Страница 72: ...Improving the Finish...
Страница 80: ...Improving the Finish...
Страница 82: ...1 Grit pattern 2 Pinch roller Improving the Finish...
Страница 89: ...CAUTION Never touch the tip of the blade Doing so may result in injury Remove the old blade...
Страница 92: ......
Страница 100: ...Click OK...
Страница 103: ...Click the View tab Select the Hidden items check box...
Страница 105: ...Click the View tab and then select the Show hidden files folders and drives option...
Страница 106: ...Click OK...
Страница 119: ...http startup rolanddg com...
Страница 127: ...Installation Procedure...
Страница 133: ...Installation Procedure...
Страница 139: ......
Страница 146: ...Installing the Cutting Tool...
Страница 147: ...Menu Flow Chart...
Страница 148: ......
Страница 149: ......
Страница 157: ...When you select characters and click on the palette the characters change to outline data Select Output All Lines...
Страница 160: ...Viewing Help Illustrator Procedure On the Roland CutStudio palette click and then click Help...
Страница 166: ...Viewing Help CorelDRAW Procedure On the Roland CutStudio palette click and then click Help...
Страница 174: ...Use Name under Printer to select the model name of the machine on hand Click OK From the File menu click Print Cut...
Страница 176: ...Click Printer Setup...
Страница 181: ...For more details refer to Changing the Darkness of an Aligned Image Step 3 Draw the Cutting Lines...
Страница 184: ...The image is printed as shown in the figure below Cutting lines are not printed Step 5 Load the Printed Material...
Страница 191: ...Step 7 Perform Cutting Sensor Mode...
Страница 198: ...On the palette click Crop marks are inserted in the artboard...
Страница 199: ...Click and then click Crop marks Select the model name from the Type list and then select 4 from the Point list...
Страница 204: ...From the File menu click Print The image is printed as shown in the figure below Step 5 Load the Printed Material...
Страница 211: ...Step 7 Perform Cutting Sensor Mode...
Страница 213: ...Click CutStudio starts and the cutting data is sent to CutStudio...
Страница 220: ...On the palette click Crop marks are inserted in the document...
Страница 221: ...Click and then click Crop marks In the Type list select GR 640 540 420 In the Point list select 4...
Страница 226: ...From the File menu click Print The image is printed as shown in the figure below Step 5 Load the Printed Material...
Страница 233: ...Step 7 Perform Cutting Sensor Mode...
Страница 235: ...Click CutStudio starts and the cutting data is sent to CutStudio...
Страница 256: ...From the Layout Points list select 3...
Страница 257: ...Click OK After setting the values check that the crop marks are within the printing area...
Страница 259: ...CorelDRAW Procedure Click and then click Crop marks From the Point list select 3 Click OK...
Страница 260: ...Setting the Margins and the Distance between Crop Marks...
Страница 267: ...Cutting in Tool Mode 2...
Страница 276: ...Step 3 Set Perforated Cutting Conditions...
Страница 279: ...Perforation length Half cut length Perforation length Half cut length Click OK Step 4 Cut Perforated Lines...
Страница 284: ...Click Select Output Perforated Cut Lines...
Страница 286: ...Perform cutting Performing Cutting...
Страница 288: ...The Roland CutStudio palette appears Select the object that you want to apply perforated lines to...
Страница 289: ...Click Select Output Perforated Cut Lines...
Страница 291: ...Perform cutting Performing Cutting...
Страница 295: ...Check the size of the material to be used Step 2 Load the Material...
Страница 299: ...The segment size is updated...
Страница 300: ...Select the Tiled Output check box and then enter the number of tiles...
Страница 305: ...Step 6 Perform Cutting...
Страница 313: ...Press ENTER to select the setting Use MENU to return to the screen in the figure Other Things That You Can Do...
Страница 315: ...Press ENTER to execute the operation You are returned to the screen in the figure Other Things That You Can Do...
Страница 317: ...Press ENTER Operation is normal if the figure shown below is cut Other Things That You Can Do...
Страница 319: ...Press Use and to select the screen brightness Setting range 1 to 5 Press ENTER Other Things That You Can Do...
Страница 322: ...Press ENTER Other Things That You Can Do...
Страница 325: ...Press ENTER Press MENU to return to the top screen Other Things That You Can Do...
Страница 329: ...Press ENTER Press MENU to return to the top screen Other Things That You Can Do...
Страница 331: ...Use and to select ON or OFF Press ENTER Press MENU to return to the top screen Other Things That You Can Do...
Страница 335: ...Press ENTER Press MENU to return to the top screen Other Things That You Can Do...
Страница 340: ...Other Things That You Can Do...
Страница 351: ...Press ENTER Press MENU to return to the top screen Other Things That You Can Do...
Страница 358: ...Select the Fine adjustment check box and then click Adjust...
Страница 359: ...The Crop Mark Adjustment dialog box appears...
Страница 363: ...Back to Adjusting the Cutting Position...
Страница 370: ...Use and to select CLEAR Press ENTER The data is cleared Send data from the computer To next procedure...
Страница 372: ...Press ENTER You are returned to the screen in the figure and cutting is performed To previous procedure...
Страница 376: ...Click OK...
Страница 379: ...Click the View tab Select the Hidden items check box...
Страница 381: ...Click the View tab and then select the Show hidden files folders and drives option...
Страница 382: ...Click OK...
Страница 395: ...When you select characters and click on the palette the characters change to outline data Select Output All Lines...
Страница 397: ...Select the model name of the machine on hand and then click Cut The cutting data is output...
Страница 398: ...Viewing Help Illustrator Procedure On the Roland CutStudio palette click and then click Help...
Страница 405: ...The Roland CutStudio palette appears On the palette click Crop marks are inserted in the artboard...
Страница 406: ...Click and then click Crop marks Select the model name from the Type list and then select 4 from the Point list...
Страница 411: ...From the File menu click Print The image is printed as shown in the figure below Step 5 Load the Printed Material...
Страница 418: ...Step 7 Perform Cutting Sensor Mode...
Страница 422: ...Removing the Material...
Страница 428: ...From the Window menu click Extensions and then click Roland CutStudio The Roland CutStudio palette appears...
Страница 429: ...Select the object that you want to apply perforated lines to Click...
Страница 430: ...Select Output Perforated Cut Lines On the Roland CutStudio palette click Update...
Страница 441: ...Press ENTER to select the setting Use MENU to return to the screen in the figure Other Things That You Can Do...
Страница 443: ...Press ENTER to execute the operation You are returned to the screen in the figure Other Things That You Can Do...
Страница 445: ...Press ENTER Operation is normal if the figure shown below is cut Other Things That You Can Do...
Страница 447: ...Press Use and to select the screen brightness Setting range 1 to 5 Press ENTER Other Things That You Can Do...
Страница 450: ...Press ENTER Other Things That You Can Do...
Страница 453: ...Press ENTER Press MENU to return to the top screen Other Things That You Can Do...
Страница 457: ...Press ENTER Press MENU to return to the top screen Other Things That You Can Do...
Страница 459: ...Use and to select ON or OFF Press ENTER Press MENU to return to the top screen Other Things That You Can Do...
Страница 463: ...Press ENTER Press MENU to return to the top screen Other Things That You Can Do...
Страница 468: ...Other Things That You Can Do...
Страница 479: ...Press ENTER Press MENU to return to the top screen Other Things That You Can Do...
Страница 491: ...Use and to select CLEAR Press ENTER The data is cleared Send data from the computer To next procedure...
Страница 493: ...Press ENTER You are returned to the screen in the figure and cutting is performed To previous procedure...