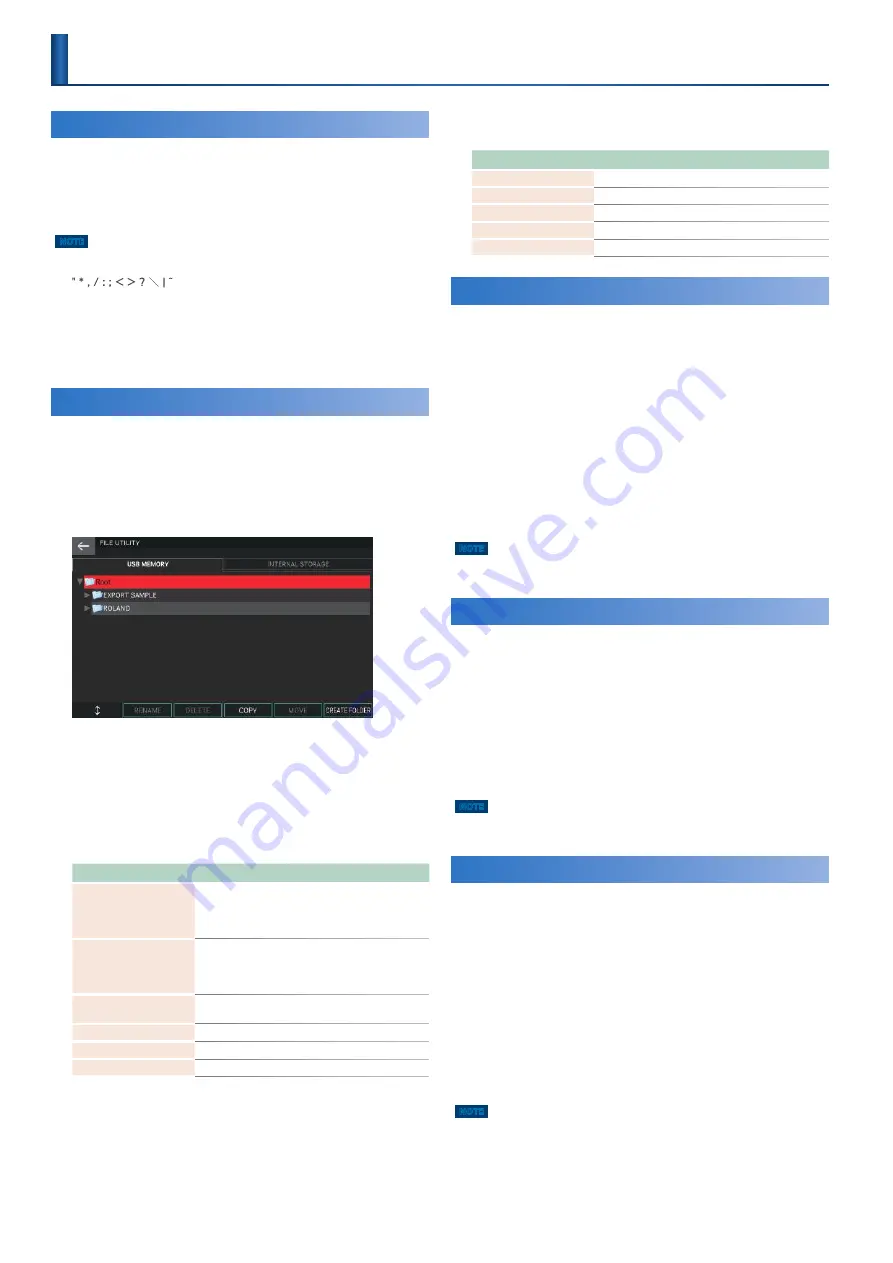
110
Regarding Folder Structure
These functions let you copy, delete, or move files that are saved
in internal storage or a USB flash drive .
For details on the folder structure of a USB flash drive, and the
data that is saved in the various folders, refer to “The folder
structure of a USB flash drive” (p . 109) .
NOTE
5
The file utilities cannot handle files or folders that contain the following
characters.
Nor can special characters such as double-byte characters be handled.
5
Take care not to inadvertently delete important data.
5
Do not modify the folder names that are listed in “The folder structure
of a USB flash drive.”
5
Note that if you modify a file name’s extension (the portion such as
.wav), functions such as import will no longer recognize the files.
Basic Procedure for File Utilities
1.
Press the [MENU] button.
The MENU screen appears .
2.
Touch <FILE UTILITY>.
The FILE UTILITY screen appears .
3.
Touch a tab in the upper part of the screen to
select USB flash drive or internal storage.
4.
Select the file or folder for which you want to
execute an operation.
The selected file or folder is highlighted .
You can use the following operations when selecting a file or
folder .
Operation
Explanation
Touching a file or folder
name in the screen
Directly selects the file or folder that you touch .
By holding down the [SHIFT] button and
performing this operation, you can select multiple
files or folders .
[E1] knob
[
H
] button
[
I
] button
Scroll up/down to select a file or folder .
By holding down the [SHIFT] button and
performing this operation, you can select multiple
files or folders .
[ENTER] button
Expands the contents of a folder . Press once again
to collapse the expanded contents .
[
J
] button
Expands the contents of a folder to make it visible .
[
K
] button
Collapses the expanded contents
[EXIT] button
Returns to the previous screen .
5.
Use knobs [E2]–[E6] to select the operation
that you want to execute.
6.
Change the settings as appropriate for the
selected menu item.
Menu
Explanation
[E2] RENAME
Renames a file or folder .
[E3] DELETE
Deletes a file or folder .
[E4] COPY
Copies a file or folder .
[E5] MOVE
Moves a file or folder .
[E6] CREATE FOLDER
Creates a new folder .
Renaming a File or Folder
(RENAME)
Here’s how to rename a file or folder .
1.
In the FILE UTILITY screen, select the file or
folder that you want to rename, and then
execute [E2] RENAME.
The RENAME screen appears .
2.
As described in the explanation of the
RENAME screen, rename the file or folder (p.
3.
Select [E6] OK.
If you decide to cancel, choose [E5] CANCEL .
NOTE
Never turn off the power or remove the USB flash drives while the screen
indicates “working .”
Deleting a File or Folder
(DELETE)
Here’s how to delete an unwanted file or folder .
1.
In the FILE UTILITY screen, select file or folder
that you want to delete, and then execute [E3]
DELETE.
A confirmation message appears .
2.
Select [E5] OK.
If you decide to cancel, choose [E6] CANCEL .
NOTE
Never turn off the power or remove the USB flash drives while the screen
indicates “working .”
Copying a File or Folder
(COPY)
Here’s how to copy a file or folder to another location .
1.
In the FILE UTILITY screen, select the copy-
source file or folder and then execute [E4]
COPY.
The FILE UTILITY (COPY DESTINATION) screen appears .
2.
Touch the copy-destination folder to select it.
The selected folder is highlighted .
3.
Select [E6] SELECT.
The copy is executed .
NOTE
Never turn off the power or remove the USB flash drives while the screen
indicates “working .”
Convenient Functions
(File Utility)
Содержание FANTOM Series
Страница 1: ...Reference Manual 2019 Roland Corporation 01...
Страница 28: ...28 Memo...
Страница 78: ...78 Memo...
Страница 106: ...106 Memo...
Страница 118: ...118 Memo...
Страница 131: ...131 Memo...
Страница 132: ......






























